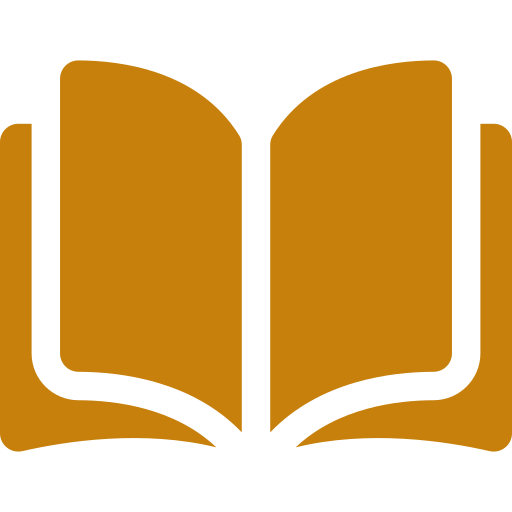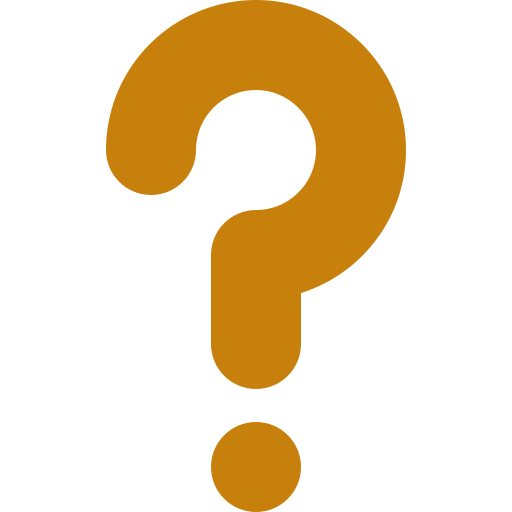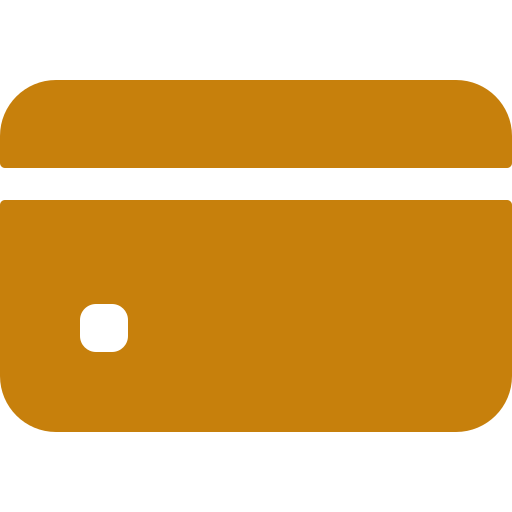Yes, both the watch and plan are refundable within the 30-day money back guarantee window. This period starts from when the day your watch was activated. If you purchased a renewed watch, this period starts from the day of delivery.
Support
We're here to help!
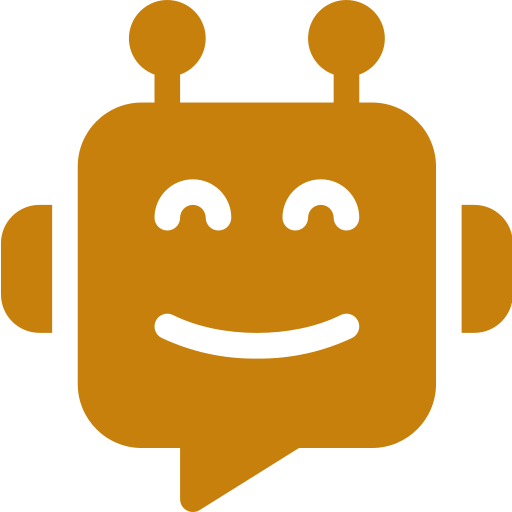
Chat with Rosey
Our super smart AI assistant makes getting answers easier than ever!
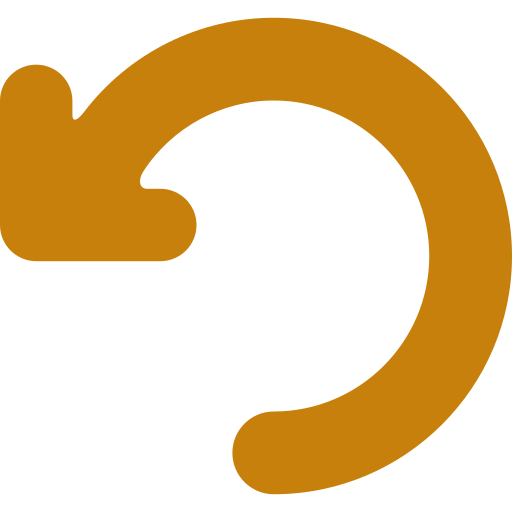
Cancel/Return
Not the right fit? Here's how to cancel a plan or return a device.


Frequently asked
Is the plan refundable if I cancel?
How do I access the Parent Portal and download apps?
You can login to the parent portal here. This is where you can manage your plan, view past orders, update payment info, and download apps to JrTrack!
What features should I set up on my JrTrack watch?
Great question! We have a helpful quick-start guide with easy to follow instructions for all our most popular features, including:
- Explore the parent portal & app station
- Adding approved contacts & guardians
- Setting up GPS SafeZones
- Enabling 9-1-1 & SOS Mode
- Scheduling Focus Mode
- Adding custom preset messages
- Customizing your JrTrack watch
What's the difference between a contact and a guardian?
There are two types of people that can communicate with your child's JrTrack, each with different permissions. You can set anyone as either a contact or a guardian.
Contact: Calling + Texting*
Guardian: Calling, messaging, & location permissions
* Texting contacts is only available for JrTrack 5, JrTrack 4, and JrTrack 3. Earlier models like JrTrack 2 SE and earlier models require people to be added as Guardians for messaging, and can only message the watch through the Mission Control app.
How do I enable Bluetooth?
To enable bluetooth on JrTrack, swipe to the settings app on the watch. Then tap Bluetooth.
How do I get the most accurate GPS location?
Try toggling WiFi "ON" in your JrTrack settings to help provide the most accurate GPS location. While your watch does not actually need to be connected to any wifi network, simply having the setting enabled helps to provide an additional signal that will more accurately pinpoint location.
Do I need a SIM card to use JrTrack?
JrTrack comes with a SIM card pre-installed, and you'll set up service directly through Cosmo's website! Visit the activate page to purchase a plan and get your watch connected.
What are the best ways to optimize my watch's battery life?
Adjusting Screen Brightness: You can also turn down the brightness and reduce the use of features such as video.
How do I update my GPS location settings?
Your JrTrack watch updates location on the Mission Control parent app in set intervals. By default, location is set to auto-update every 30 minutes.
You can adjust this setting in the Mission Control parent app by going selecting your device in the app > tapping the grey gear icon above the map > select Location settings. Here you can choose the frequency of location updates.
Pro tip: Setting less frequent location updates helps extend your device's battery life. You can always tap "Refresh" below the map view any time to get the current location.
What does SOS mode do?
SOS Mode allows your child to discreetly notify you in case of need by triple-tapping the power button on their watch.
When activated, SOS Mode will immediately send an alert to the main parent app account holder. It does not notify emergency services or call 911. It will begin updating location every 10 seconds for the next 15 minutes*. Calls will also not ring & will automatically be answered so you can know what's going on.
*JrTrack 5 SOS mode location updates every 10 seconds, JrTrack 4 and earlier models update every 30 seconds.
How to I enable/disable 911 calling?
On your watch, swipe to Settings (gray gears icon) > tap Device > Call Options > Emergency Calling.
- When enabled: your child will see "9-1-1" as a call option in their calling app contact list (any 9-1-1 call will require a double-confirm and 5 seconds to cancel the call).
- When disabled: your child will not see or be able to call 9-1-1.