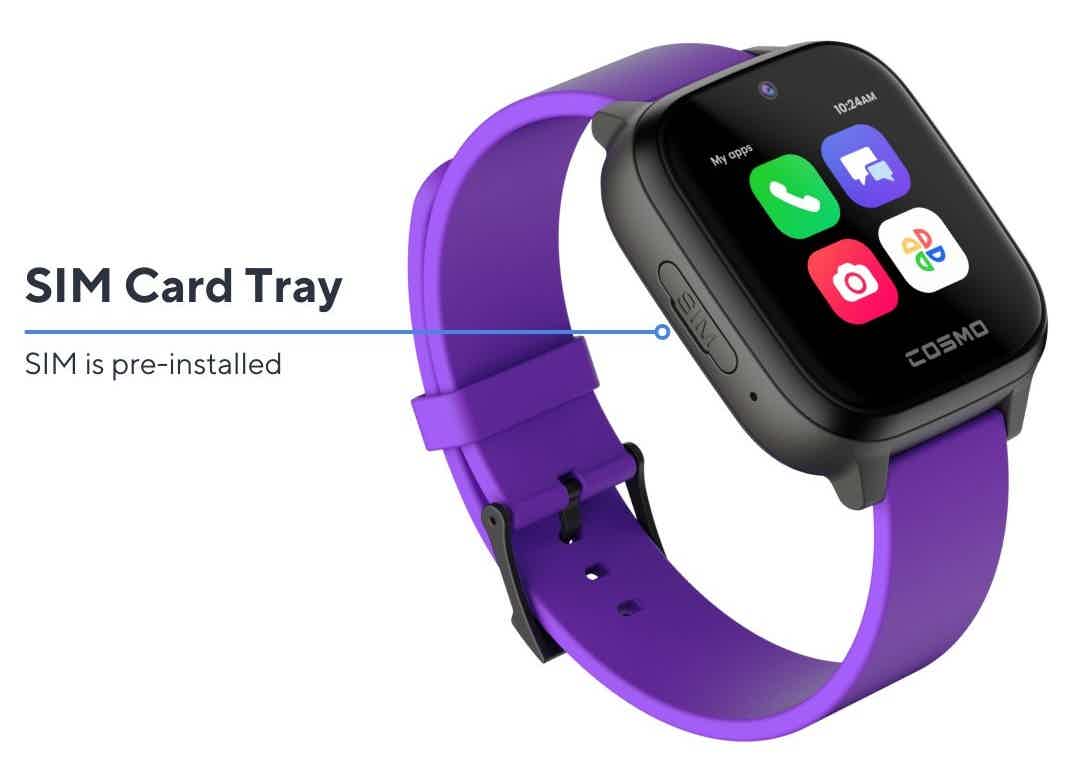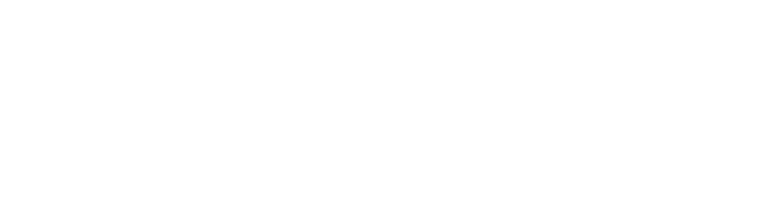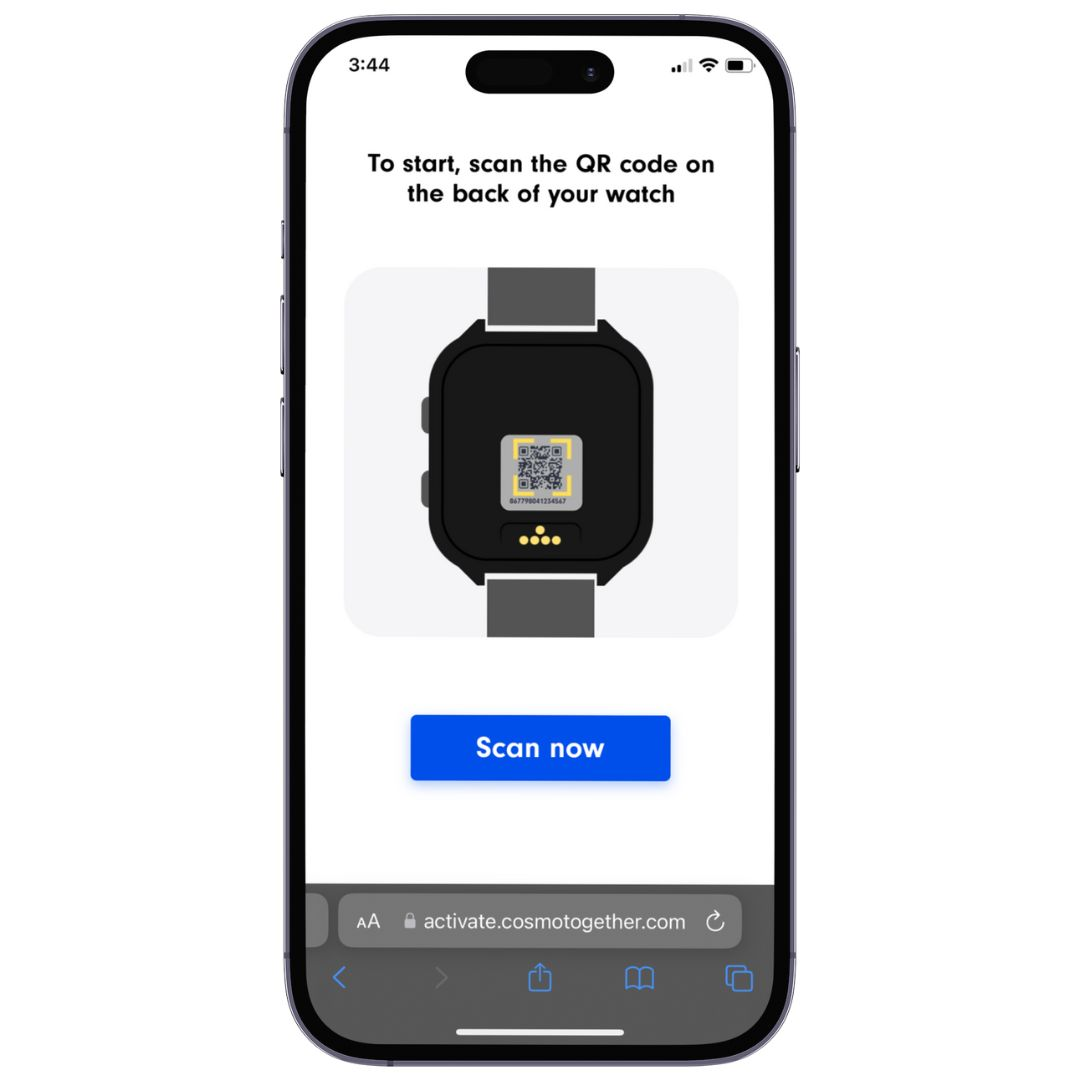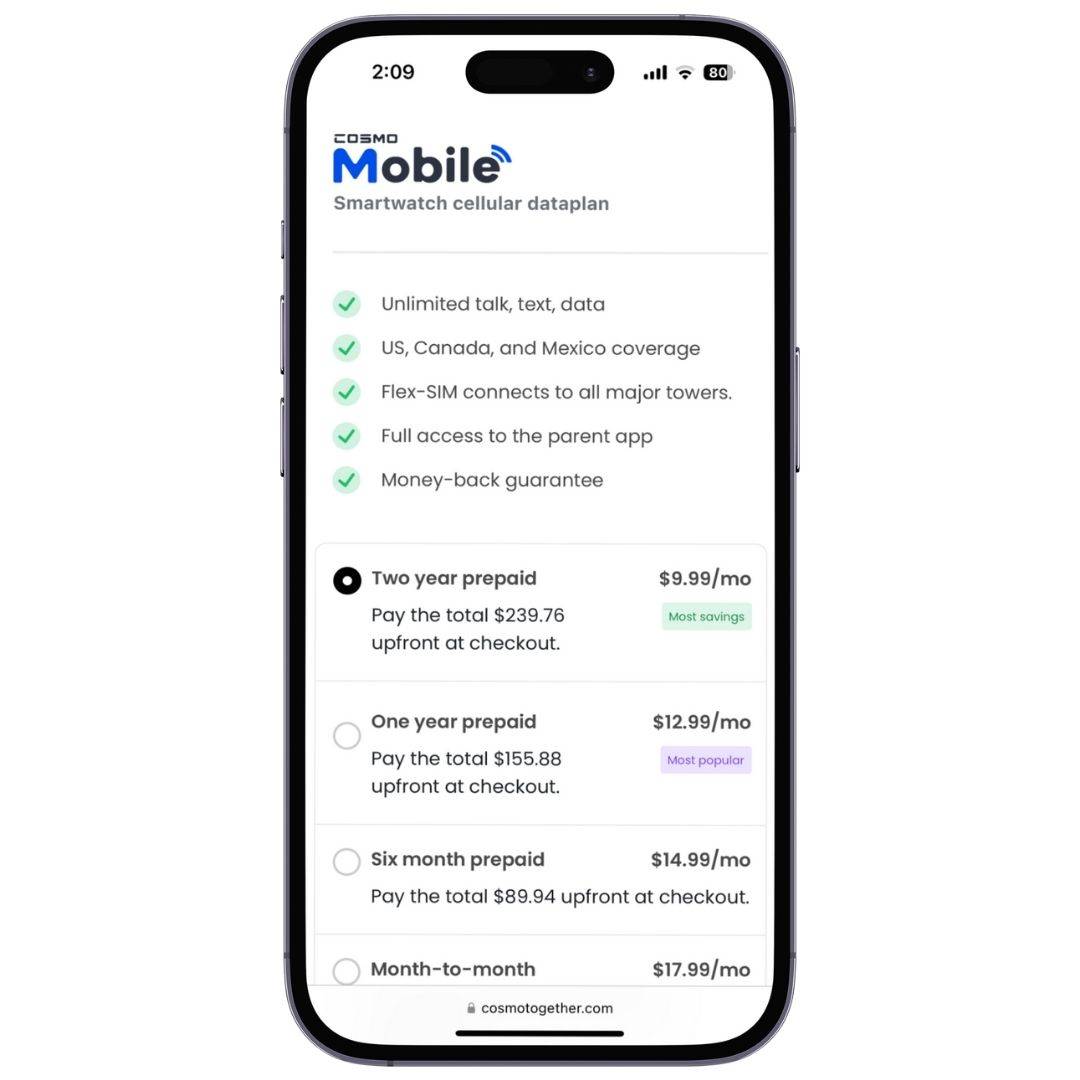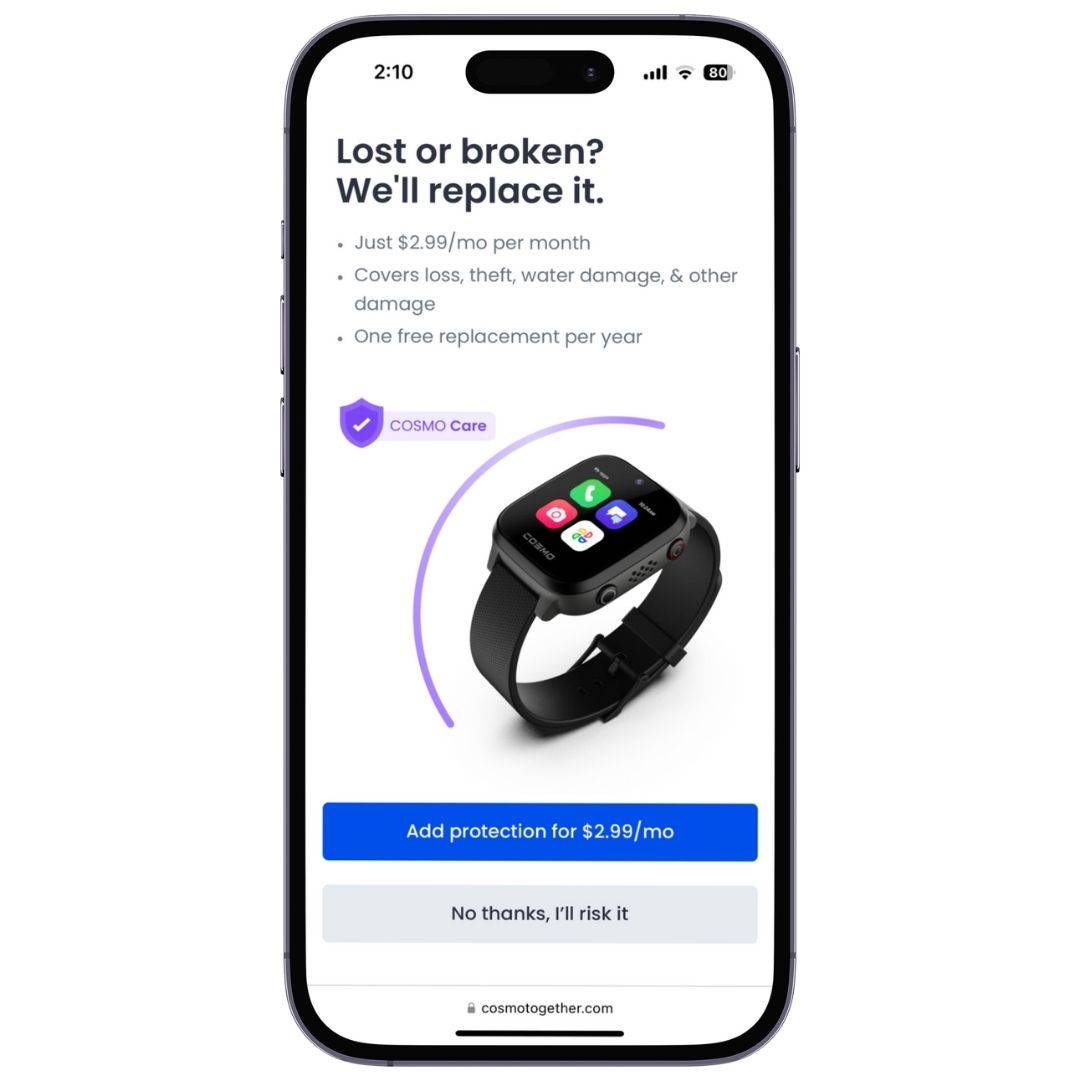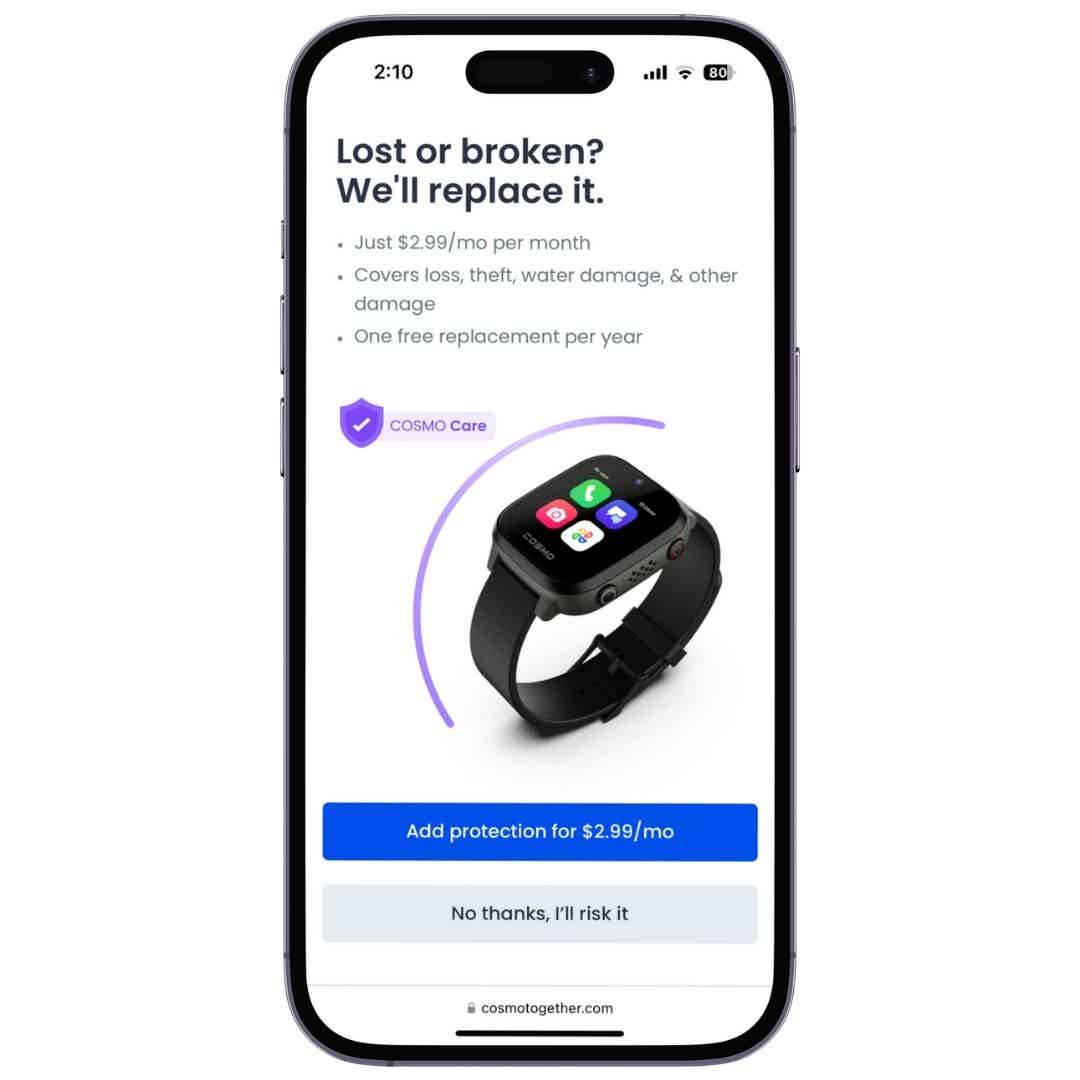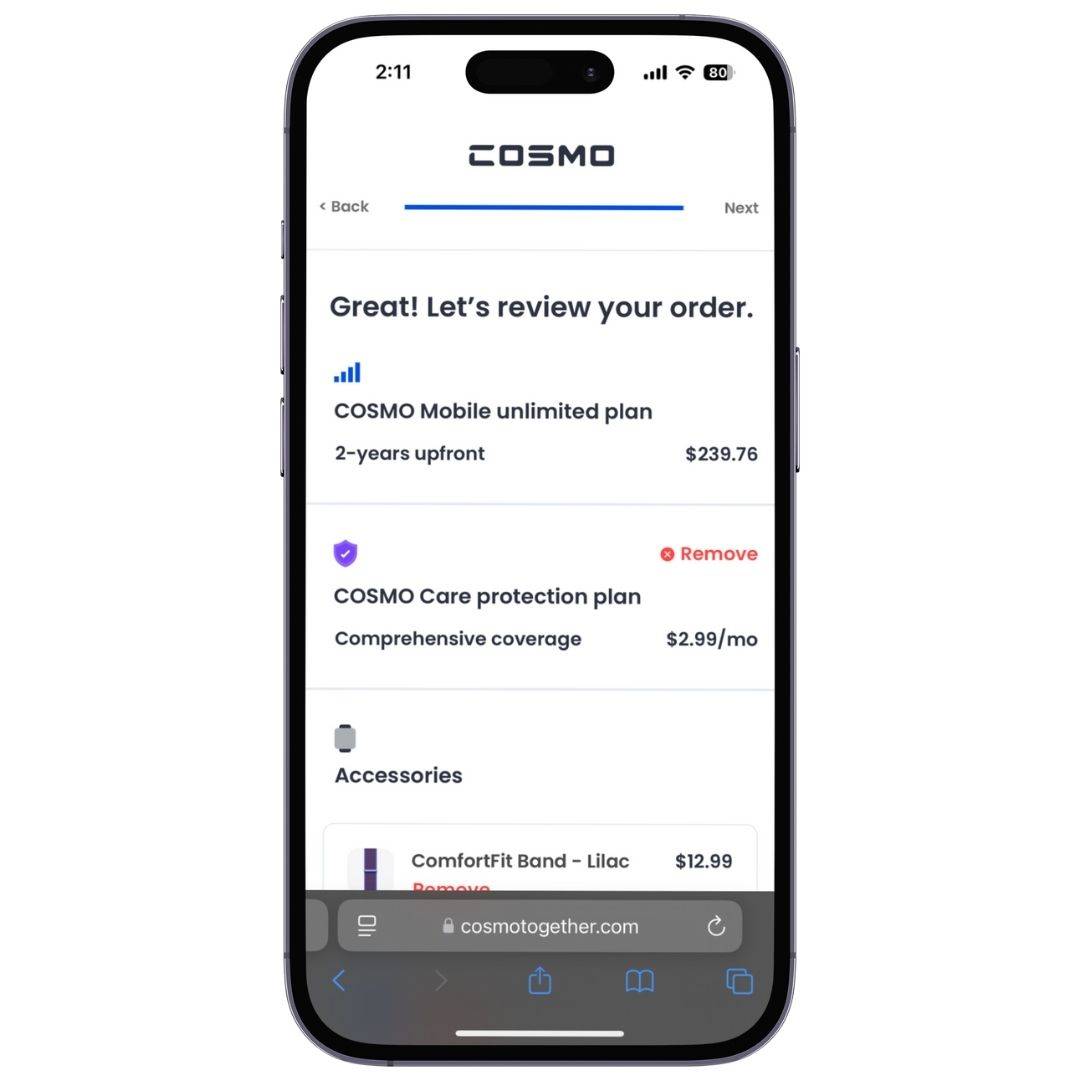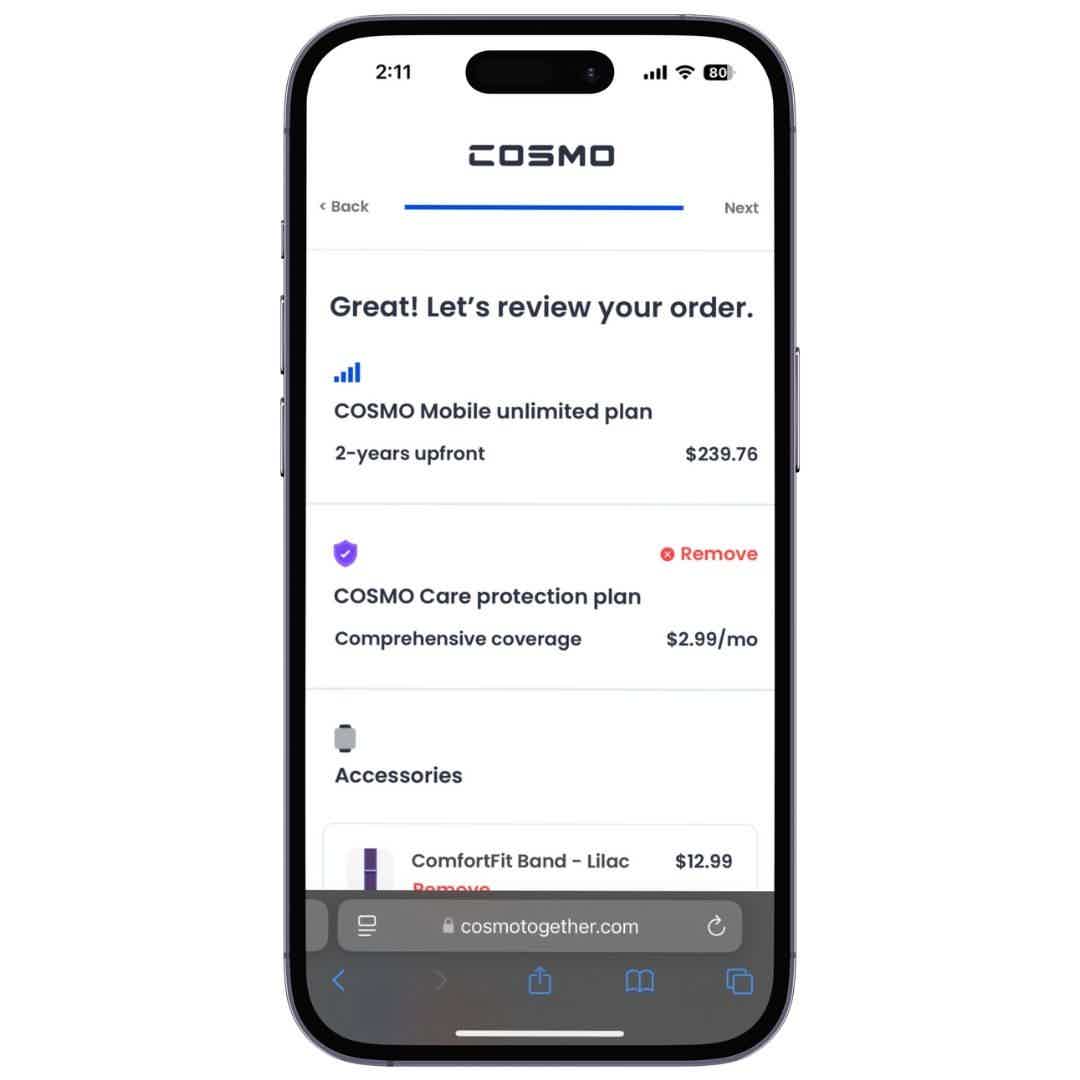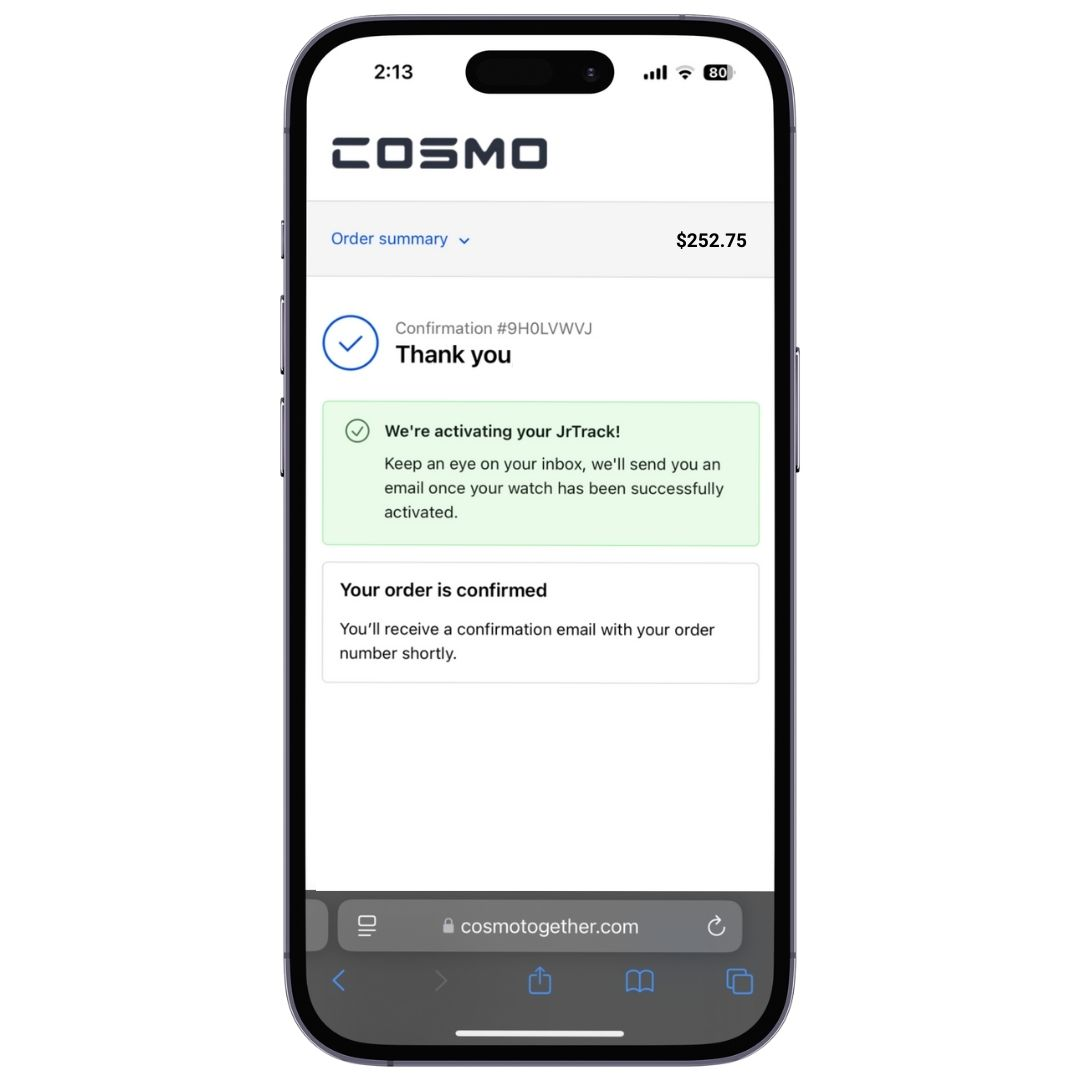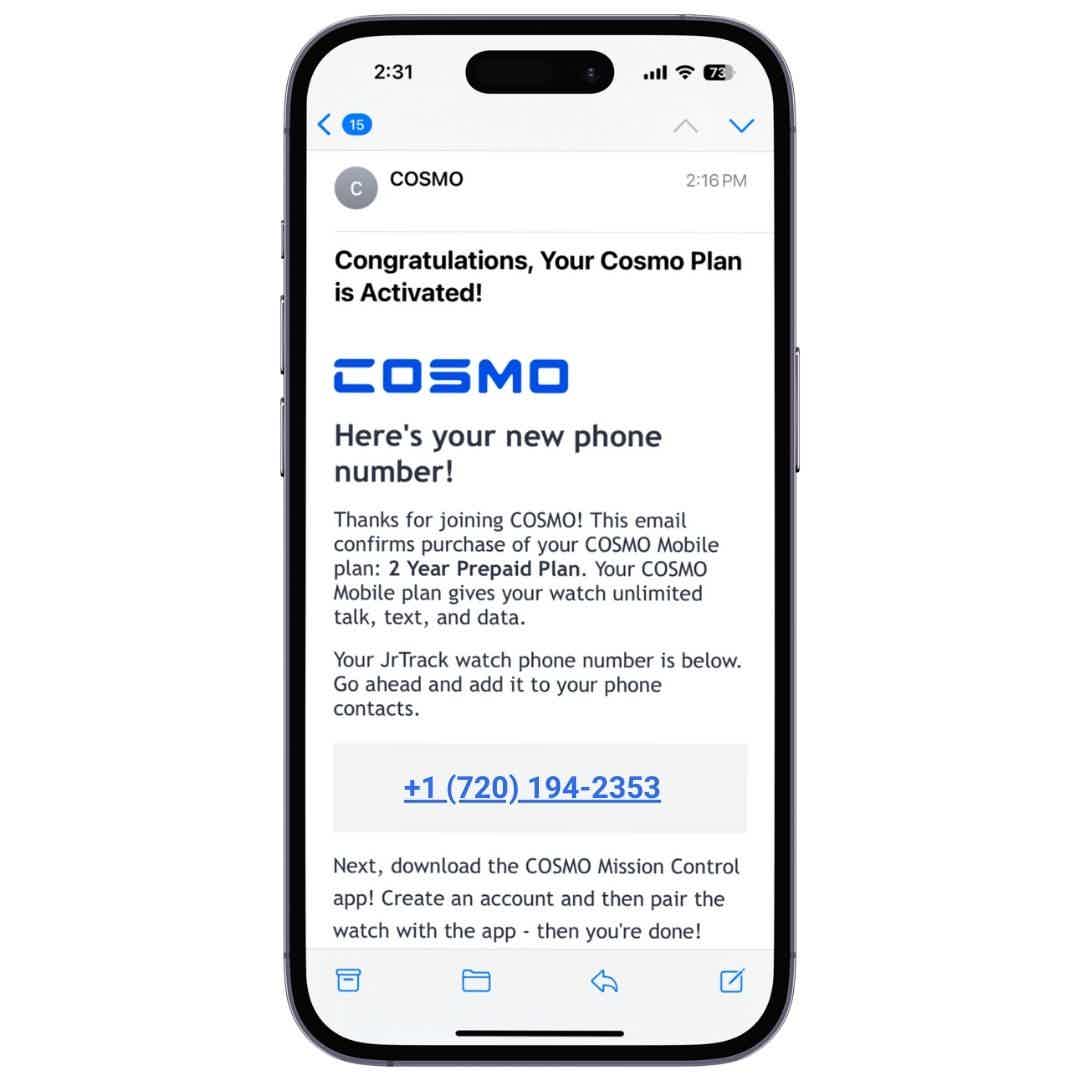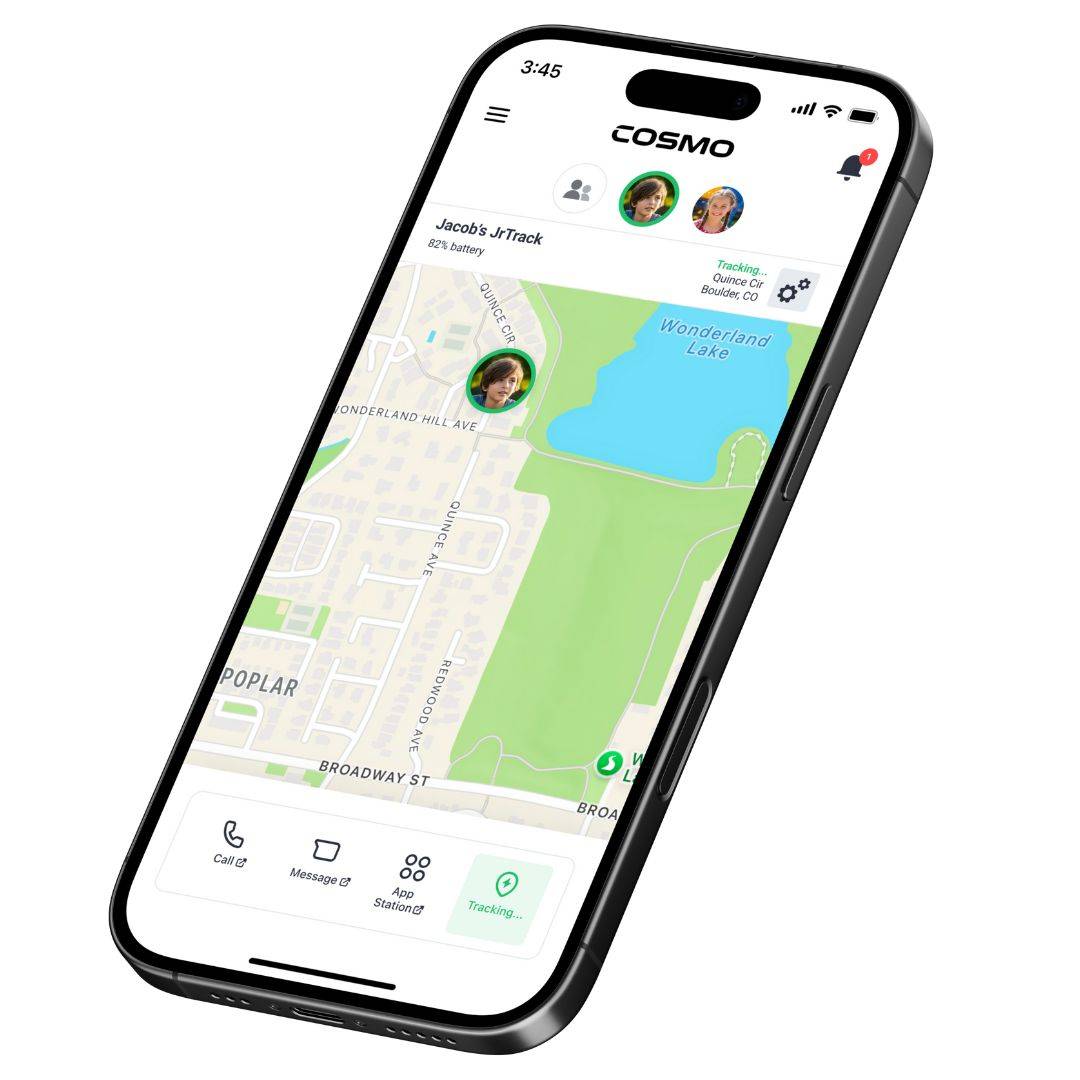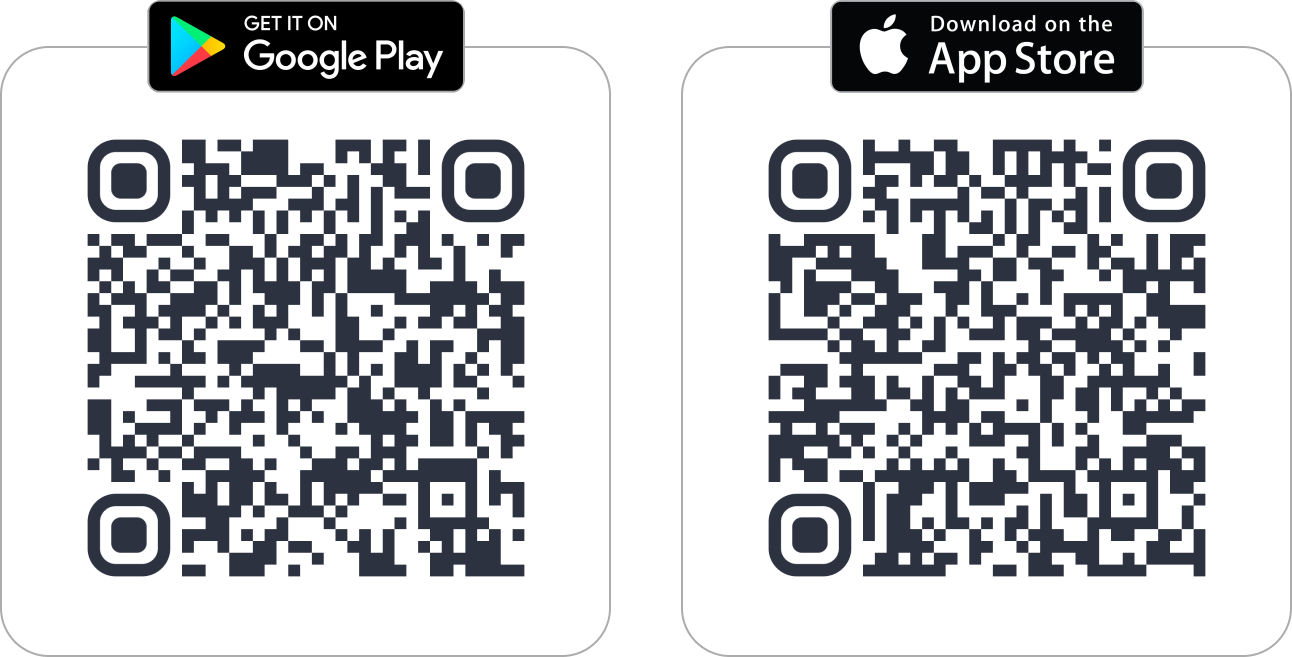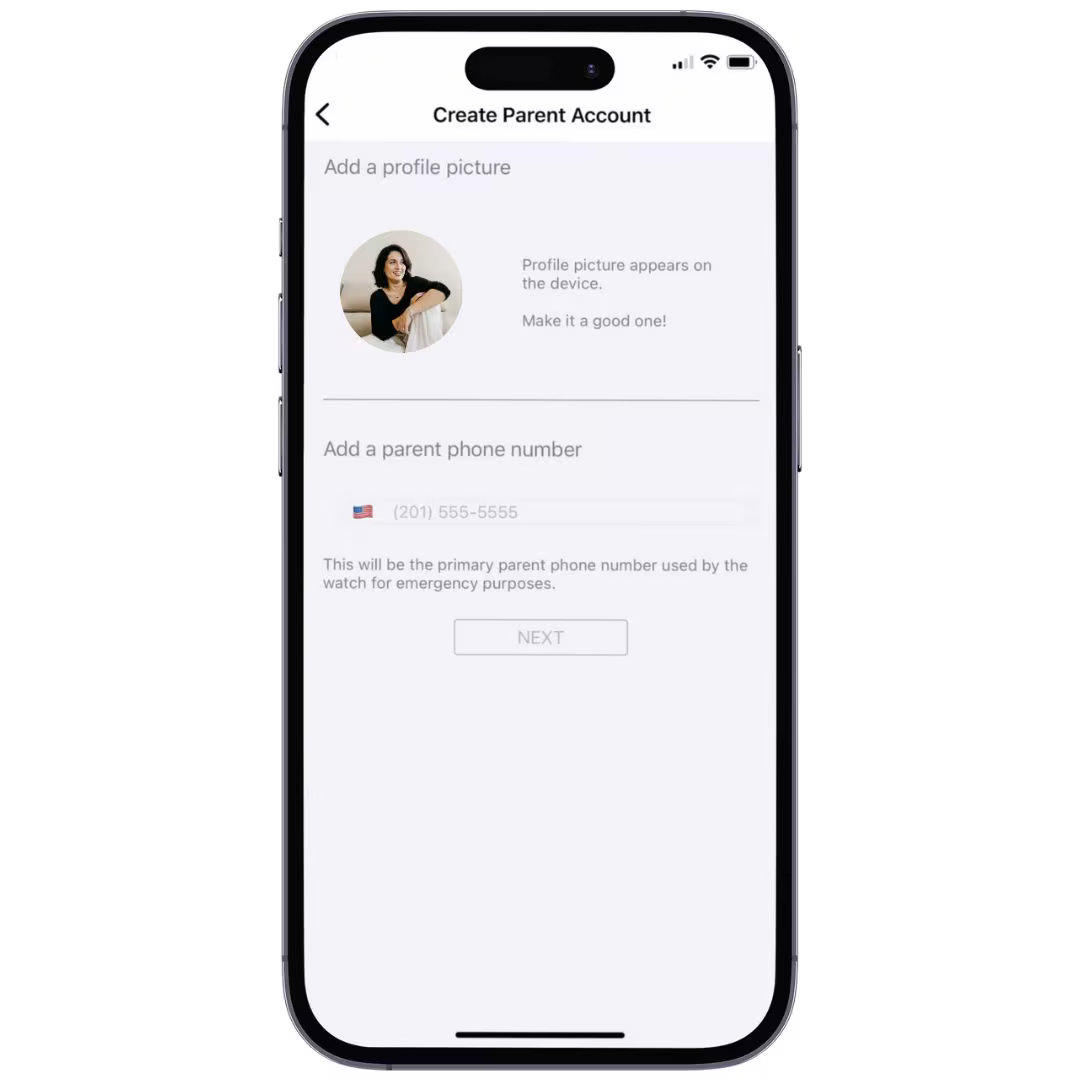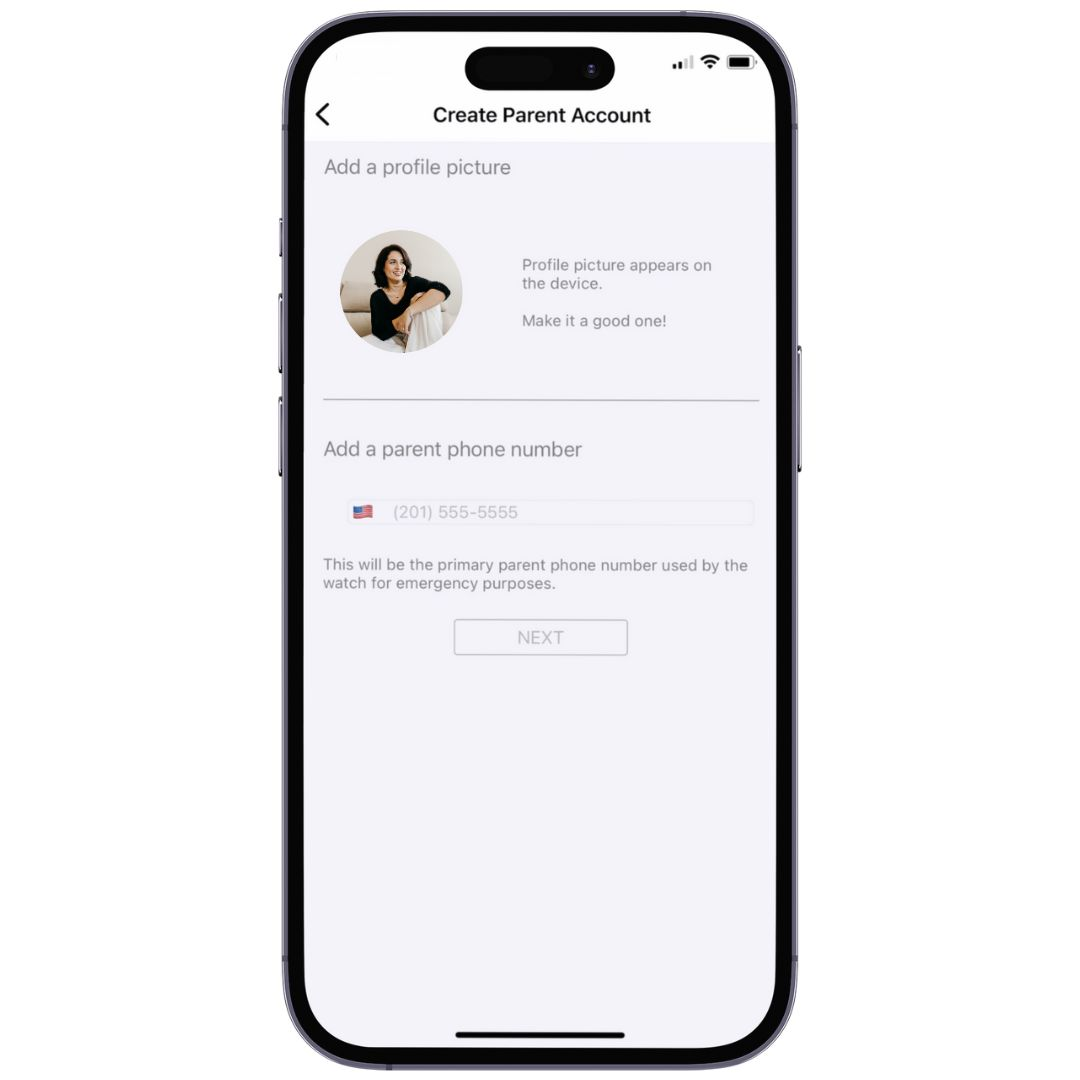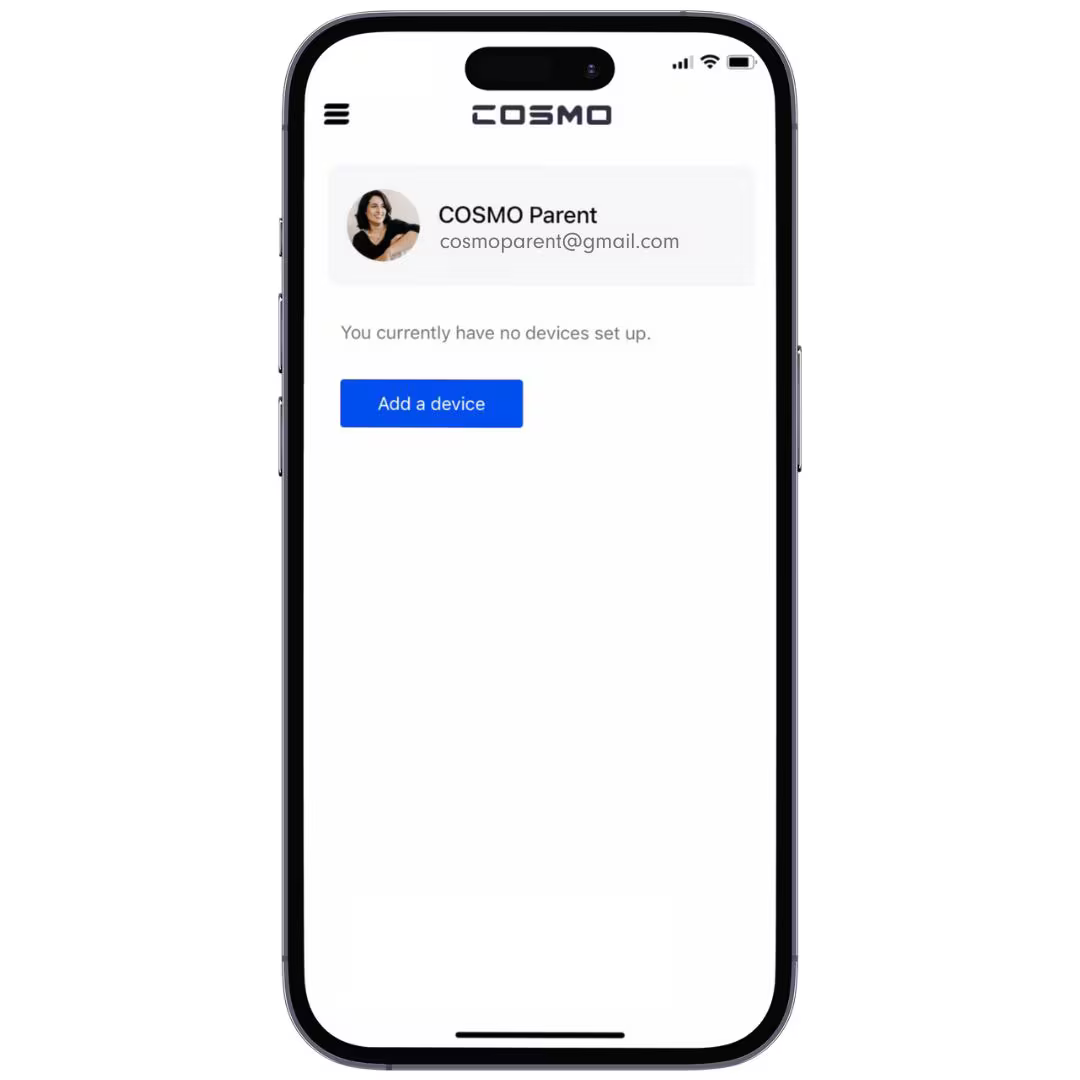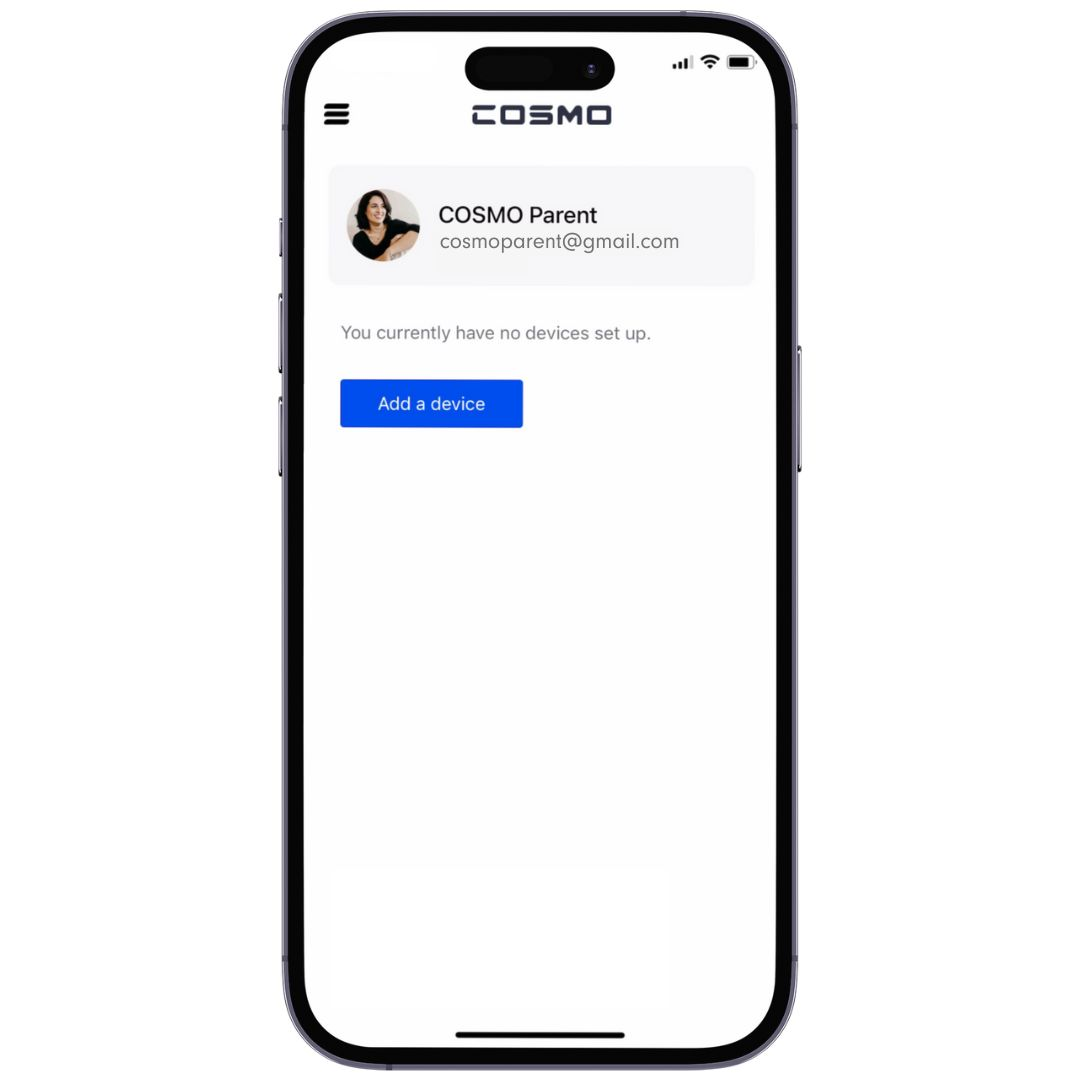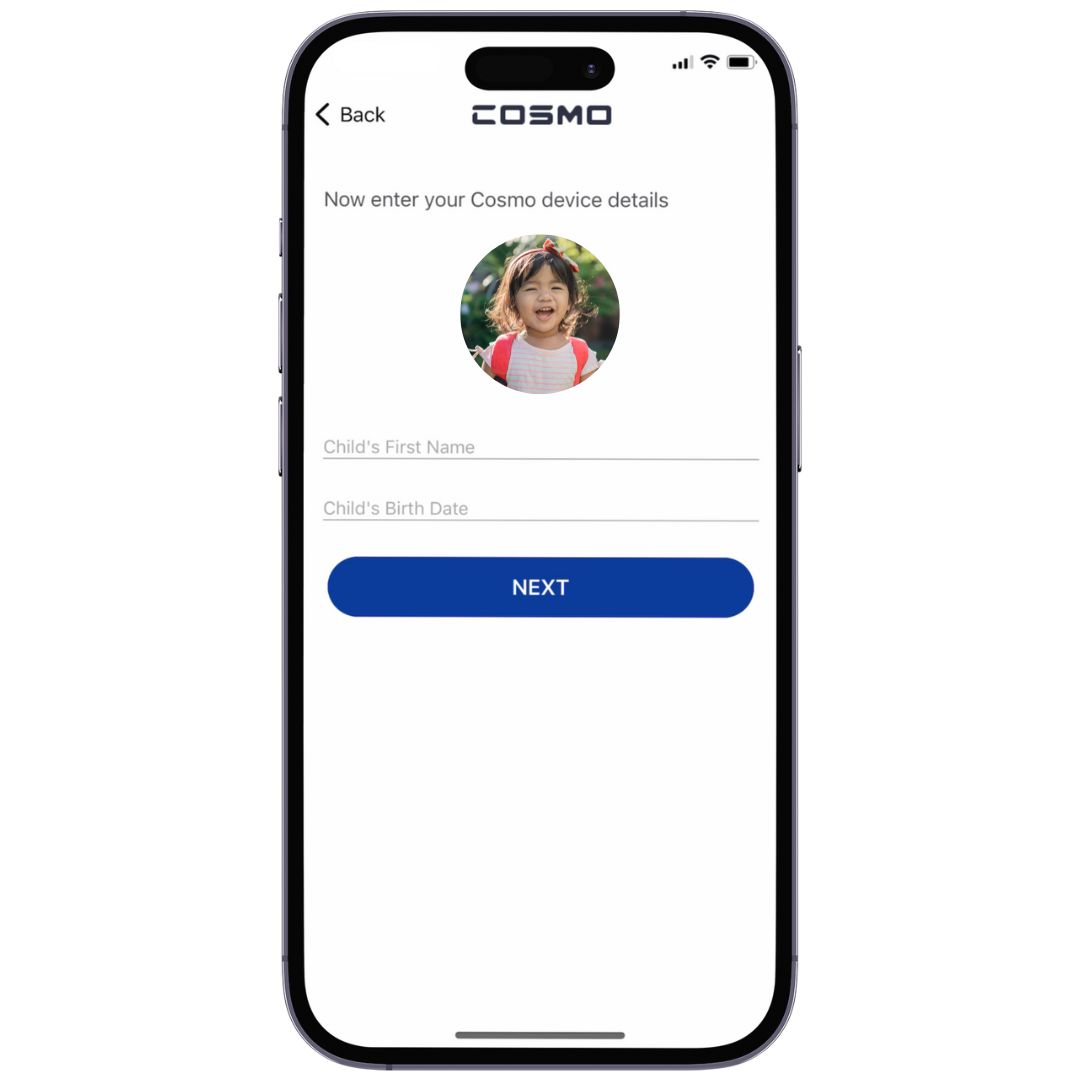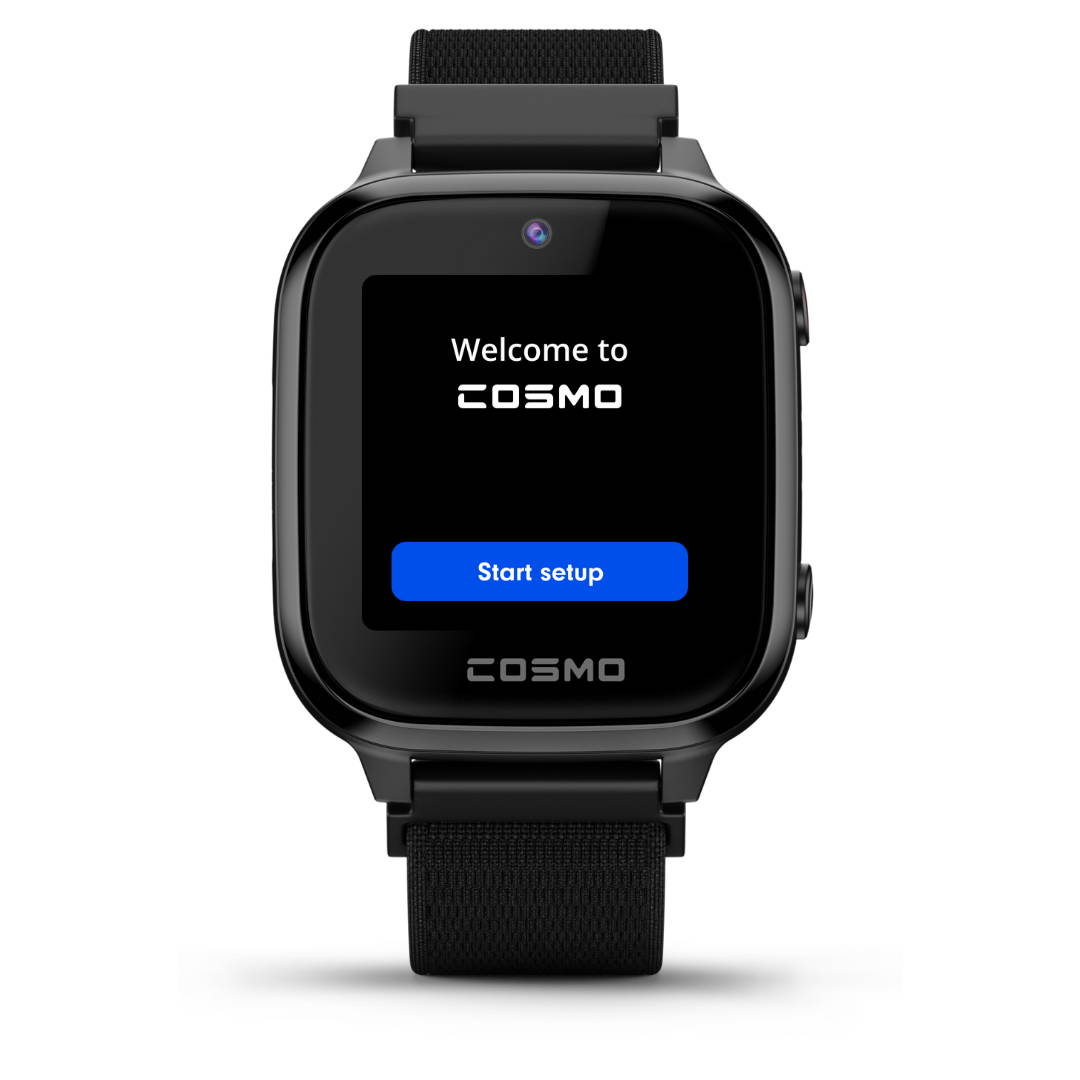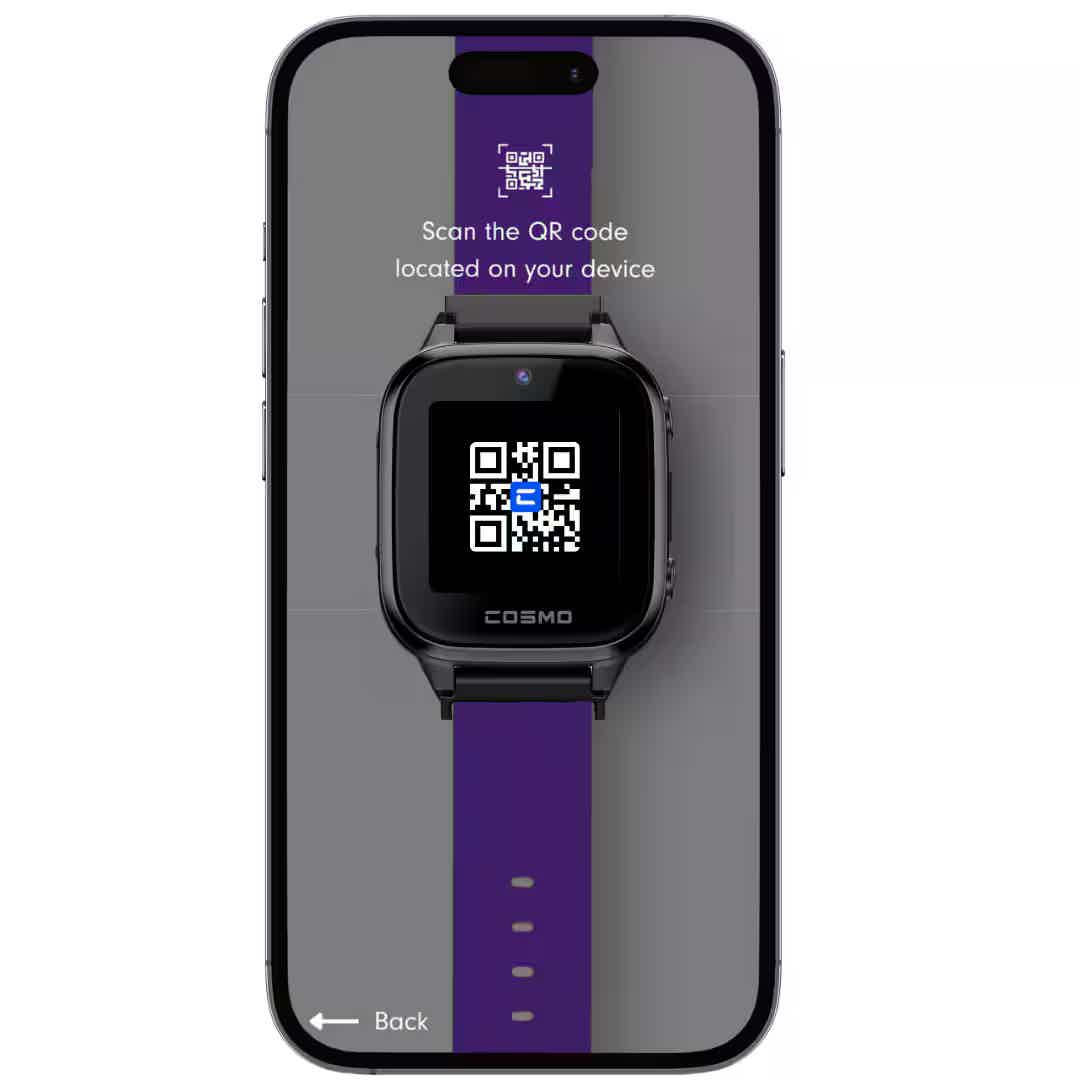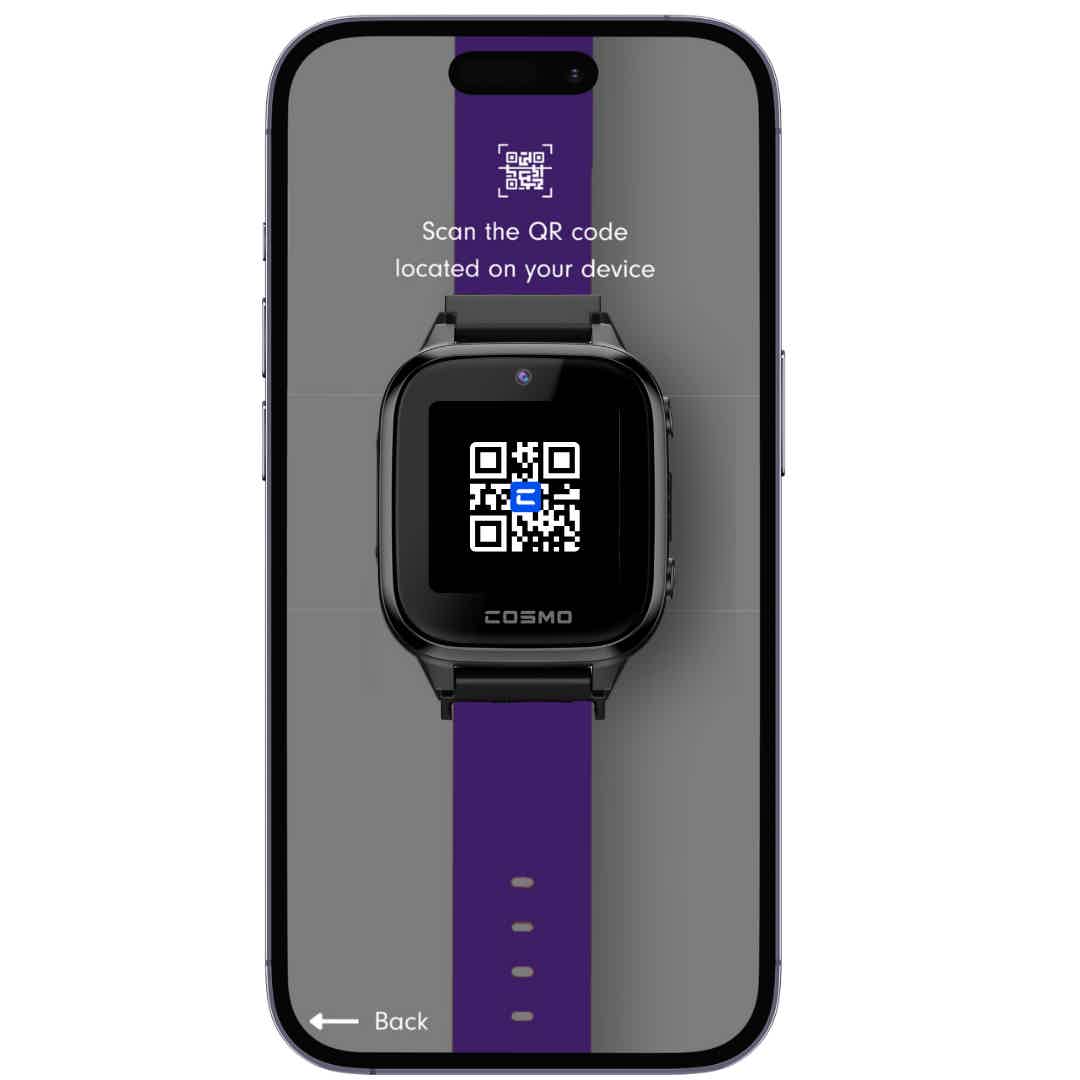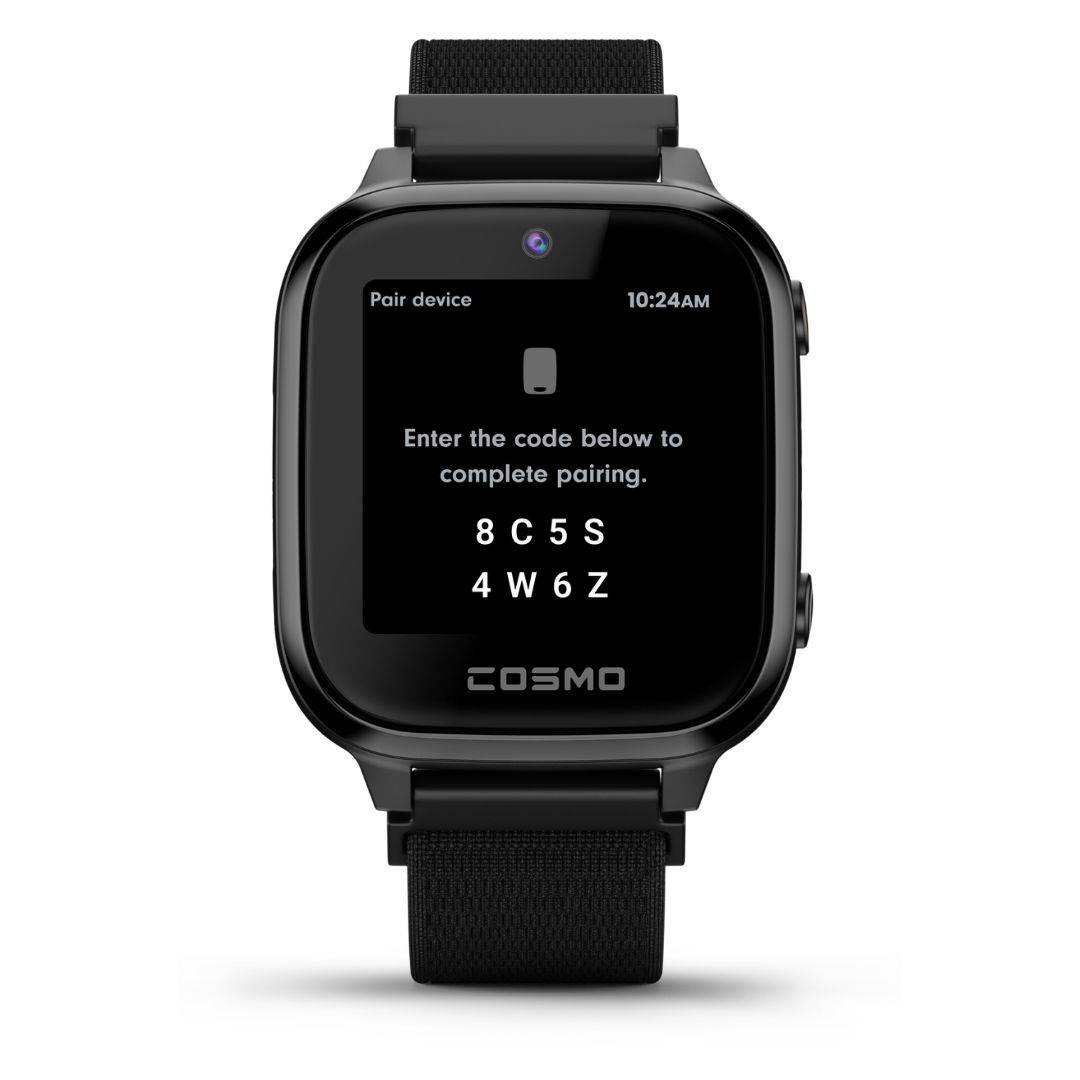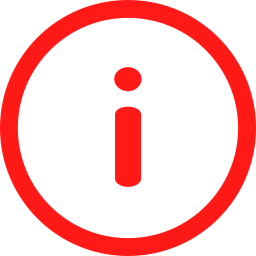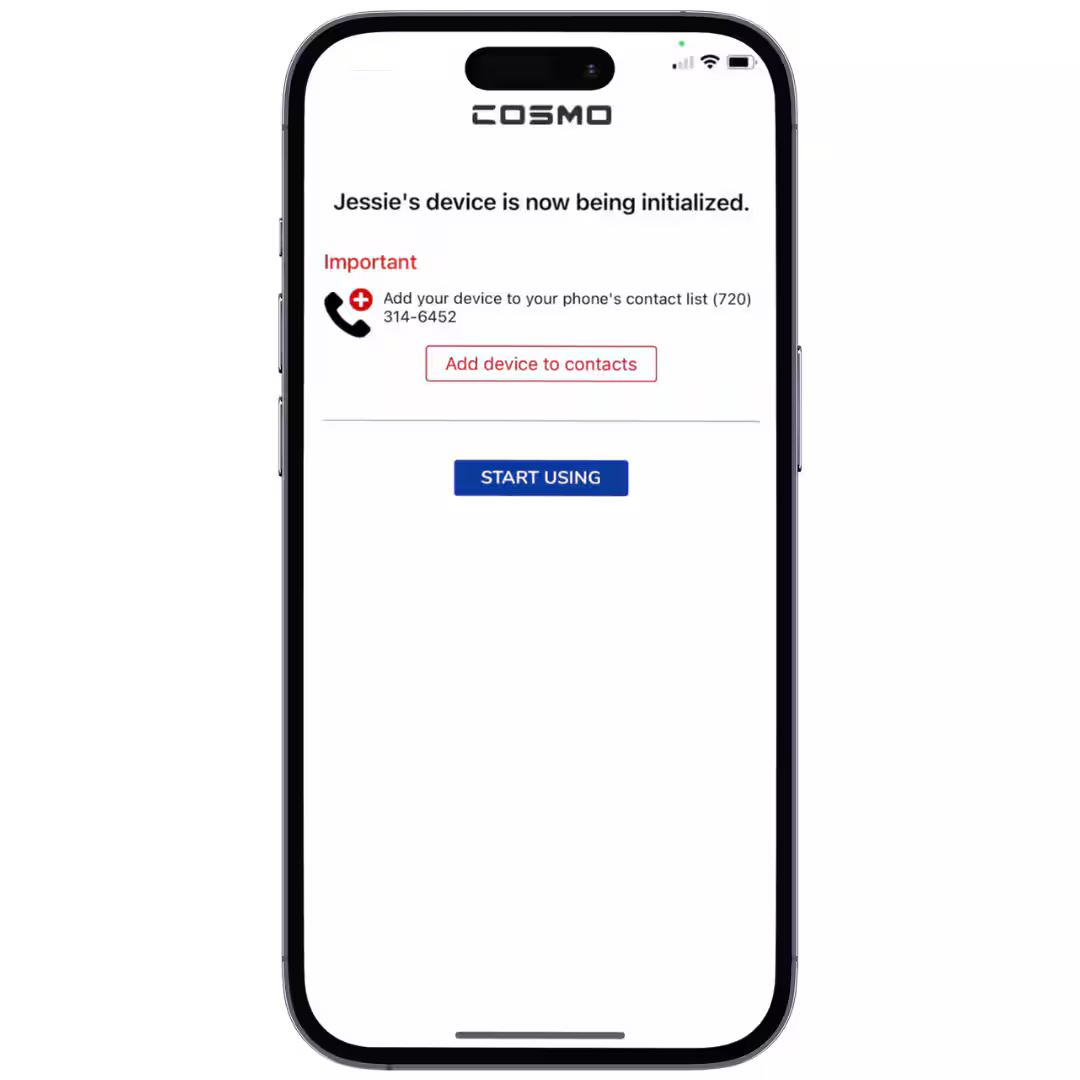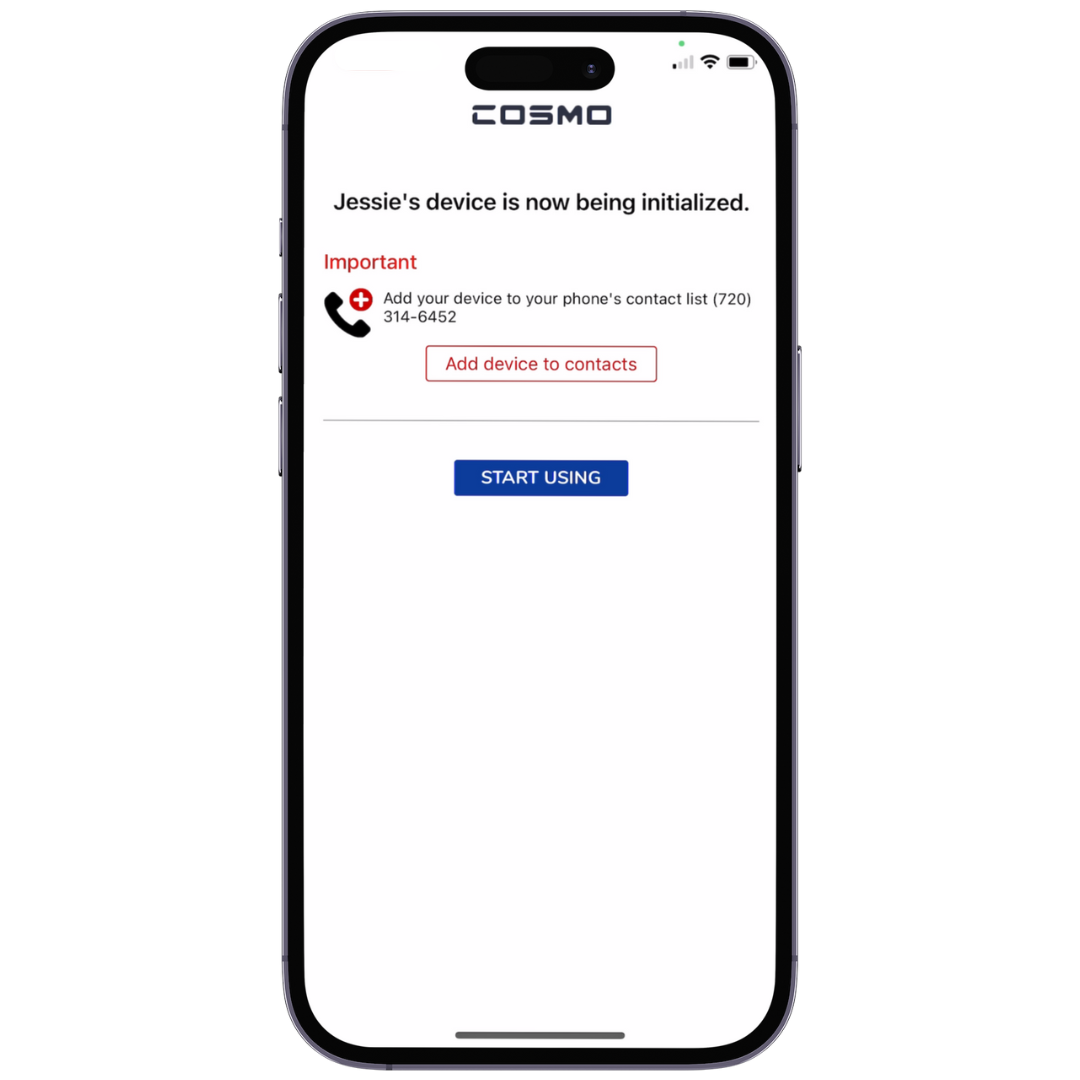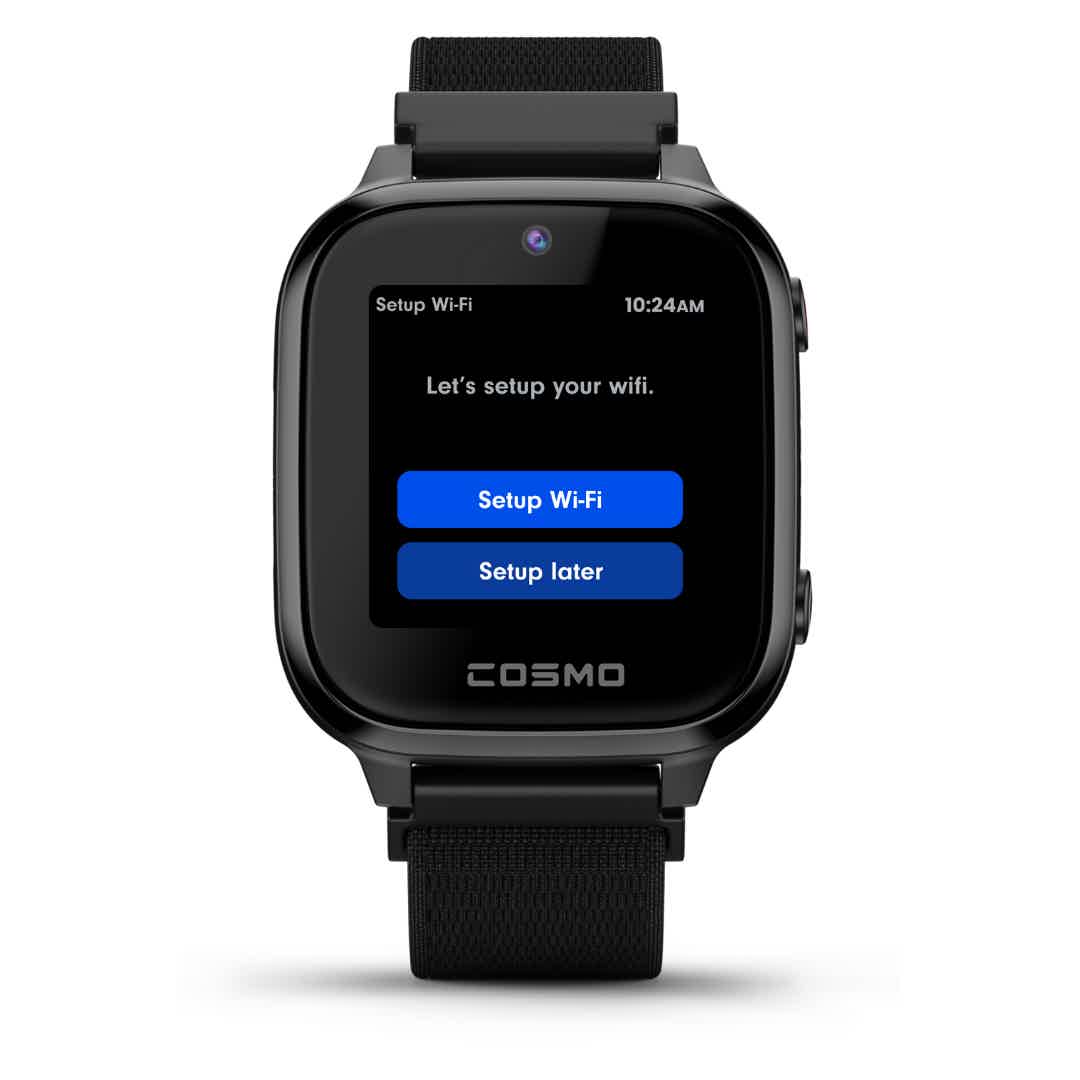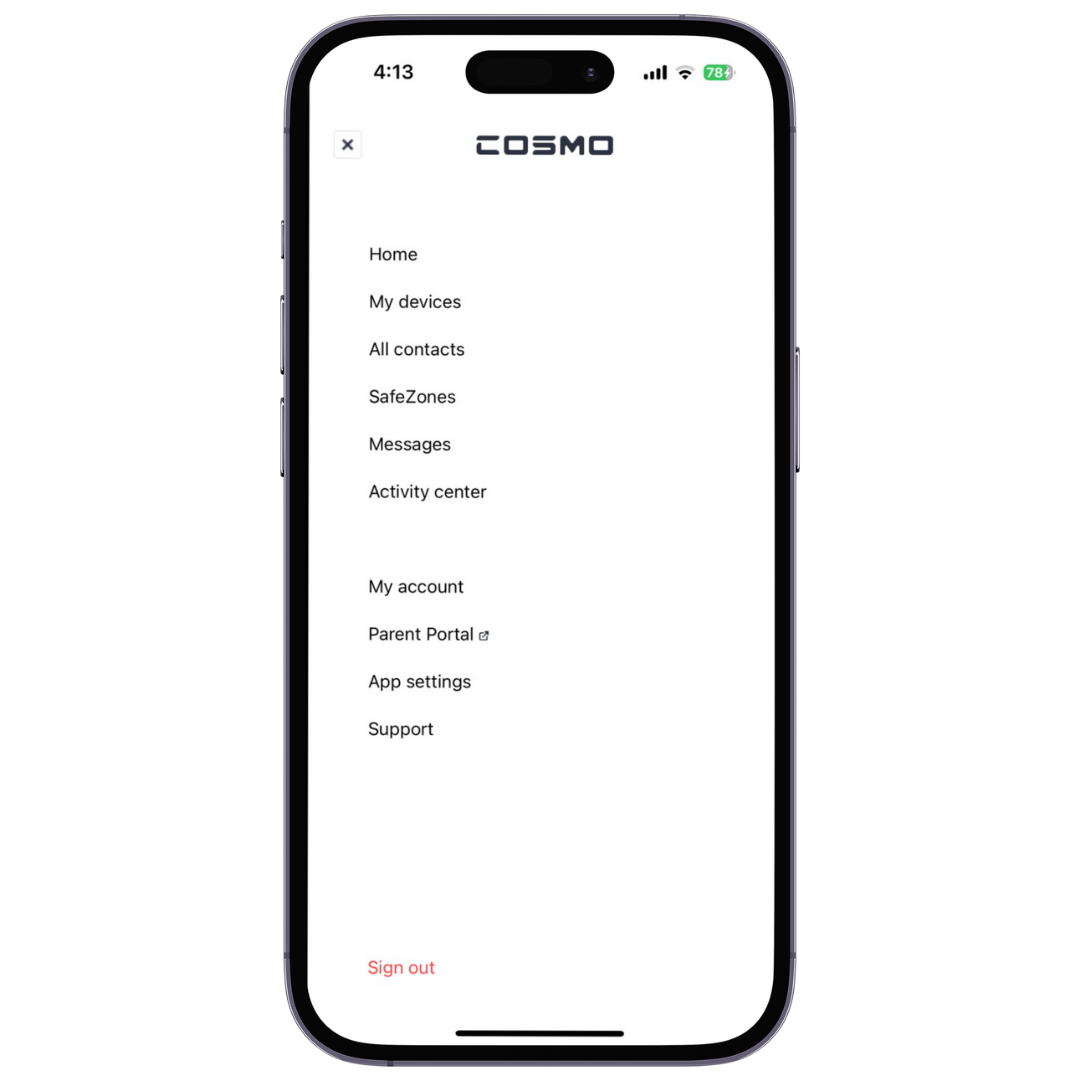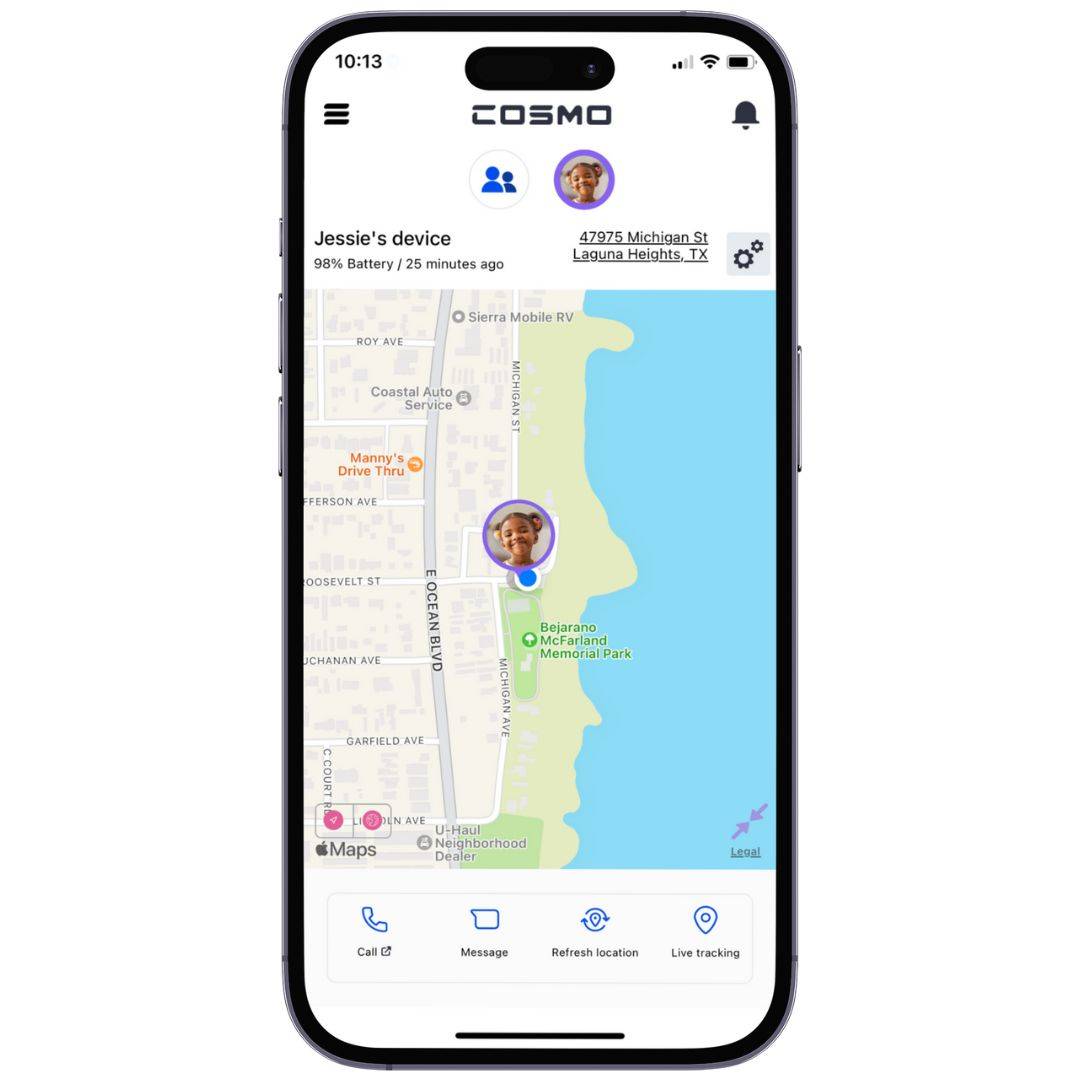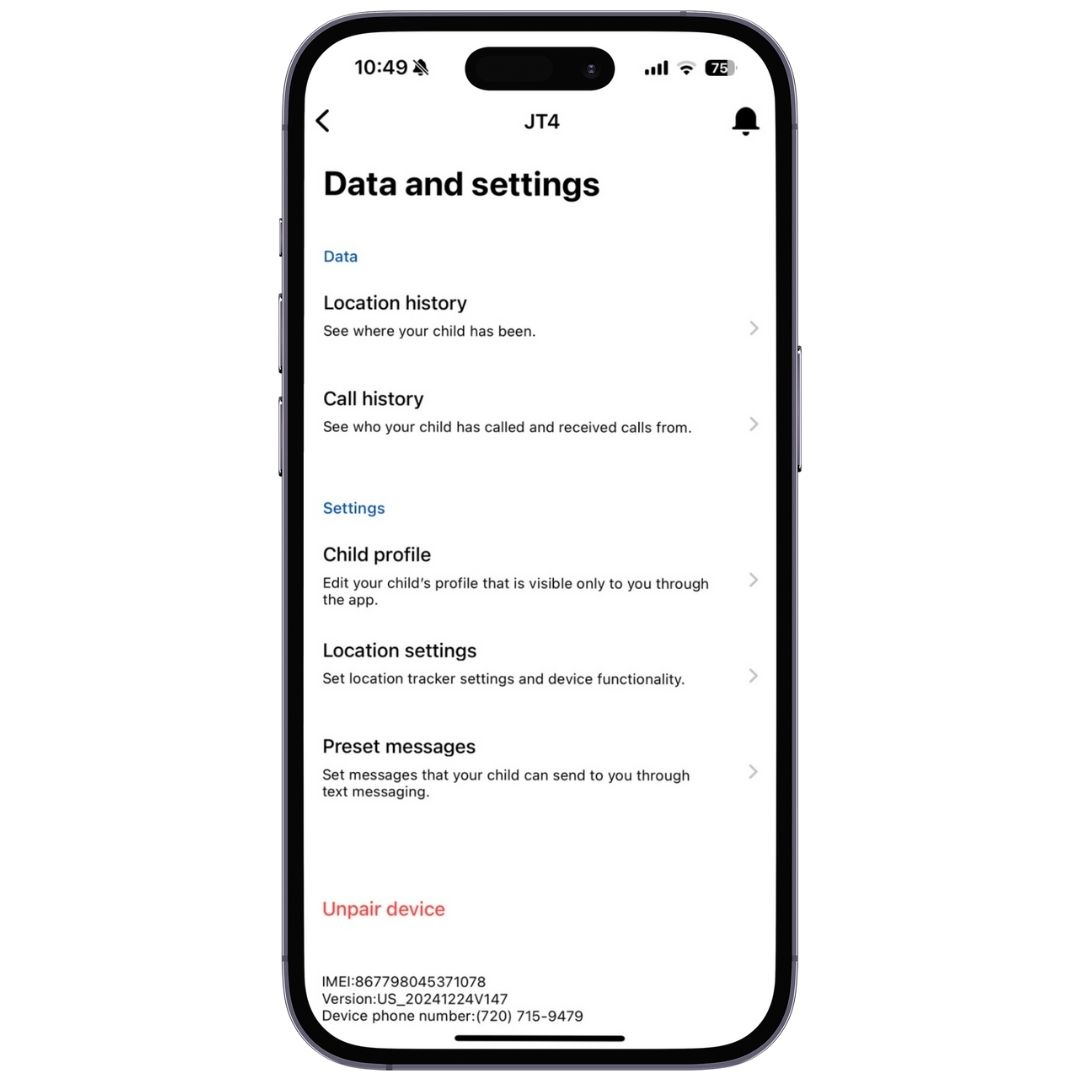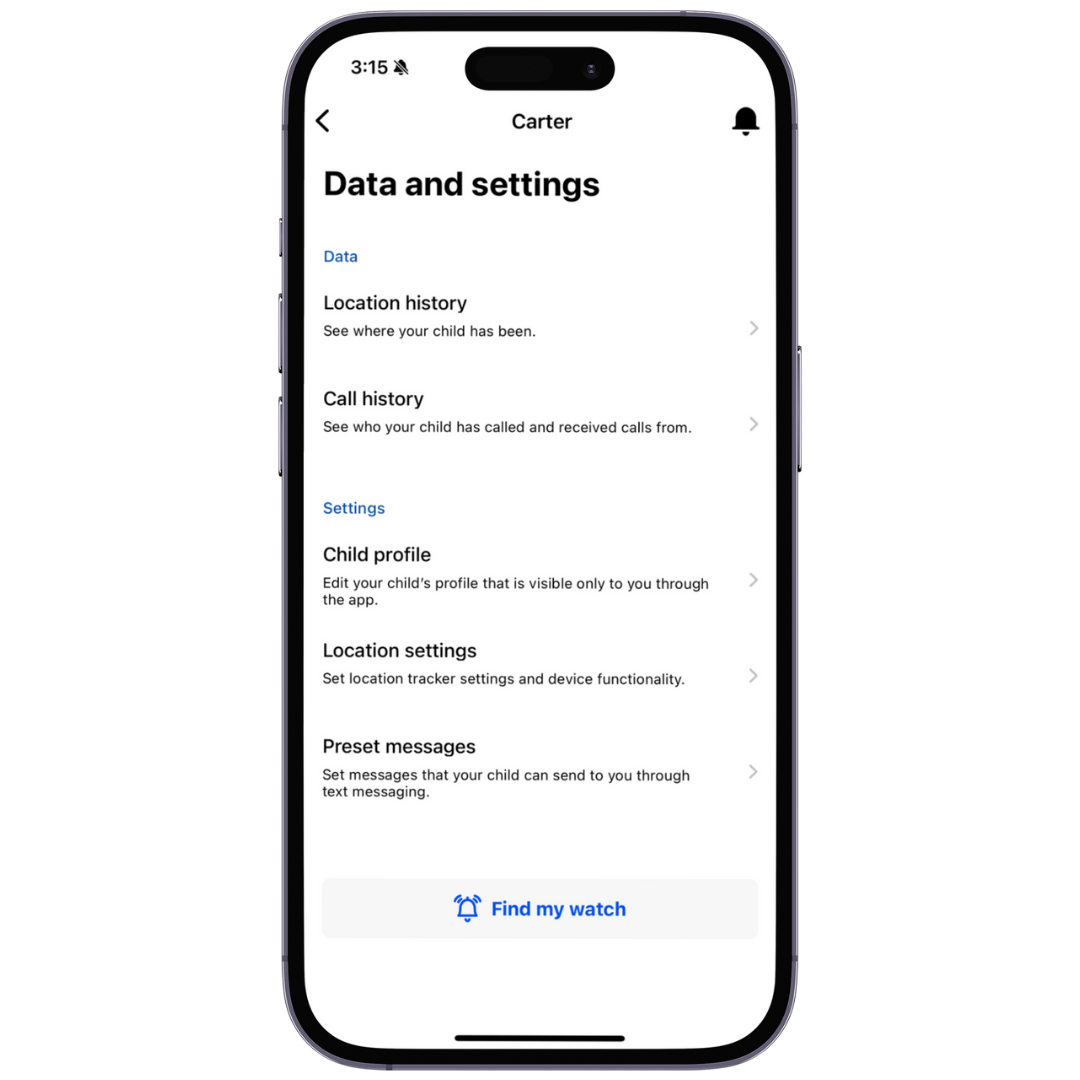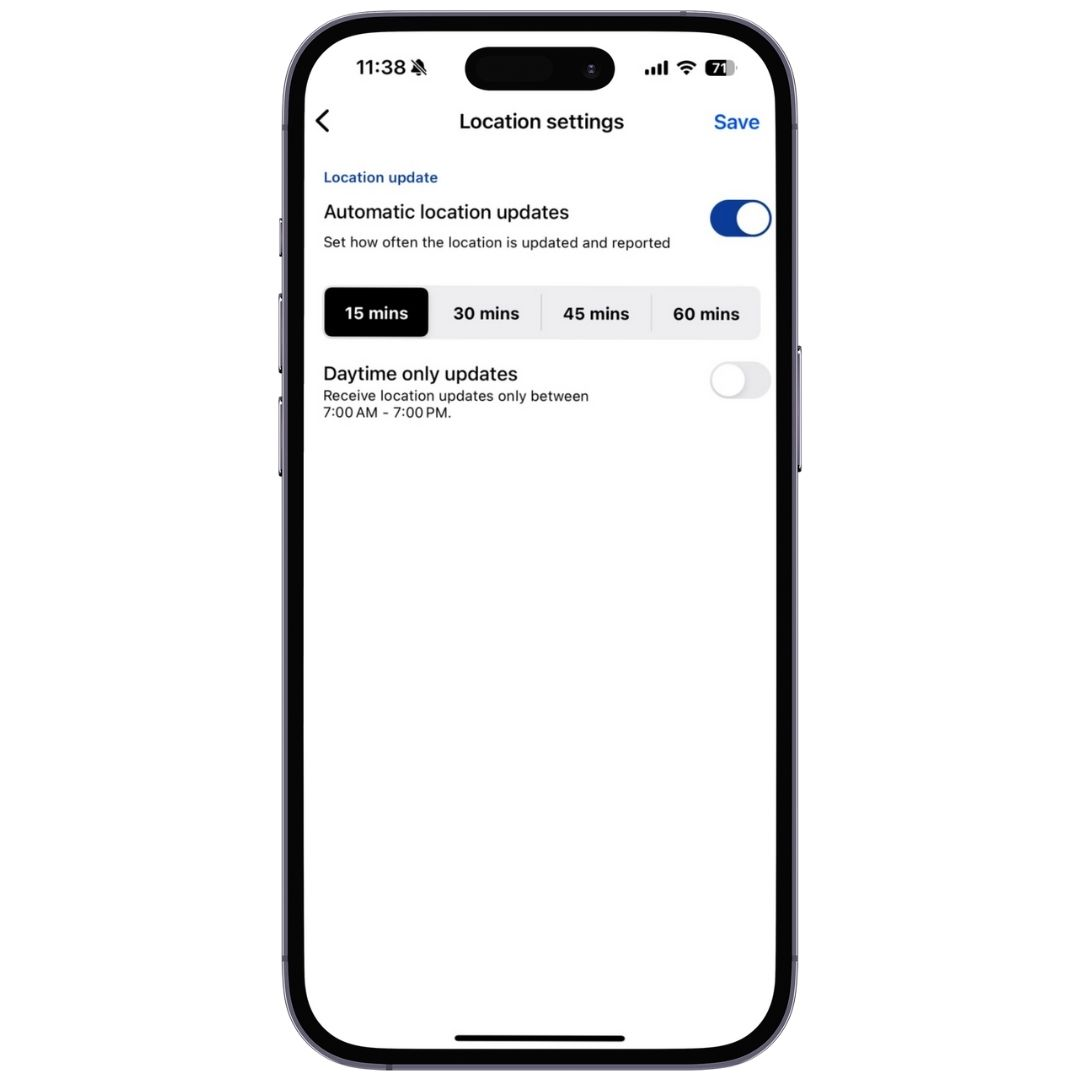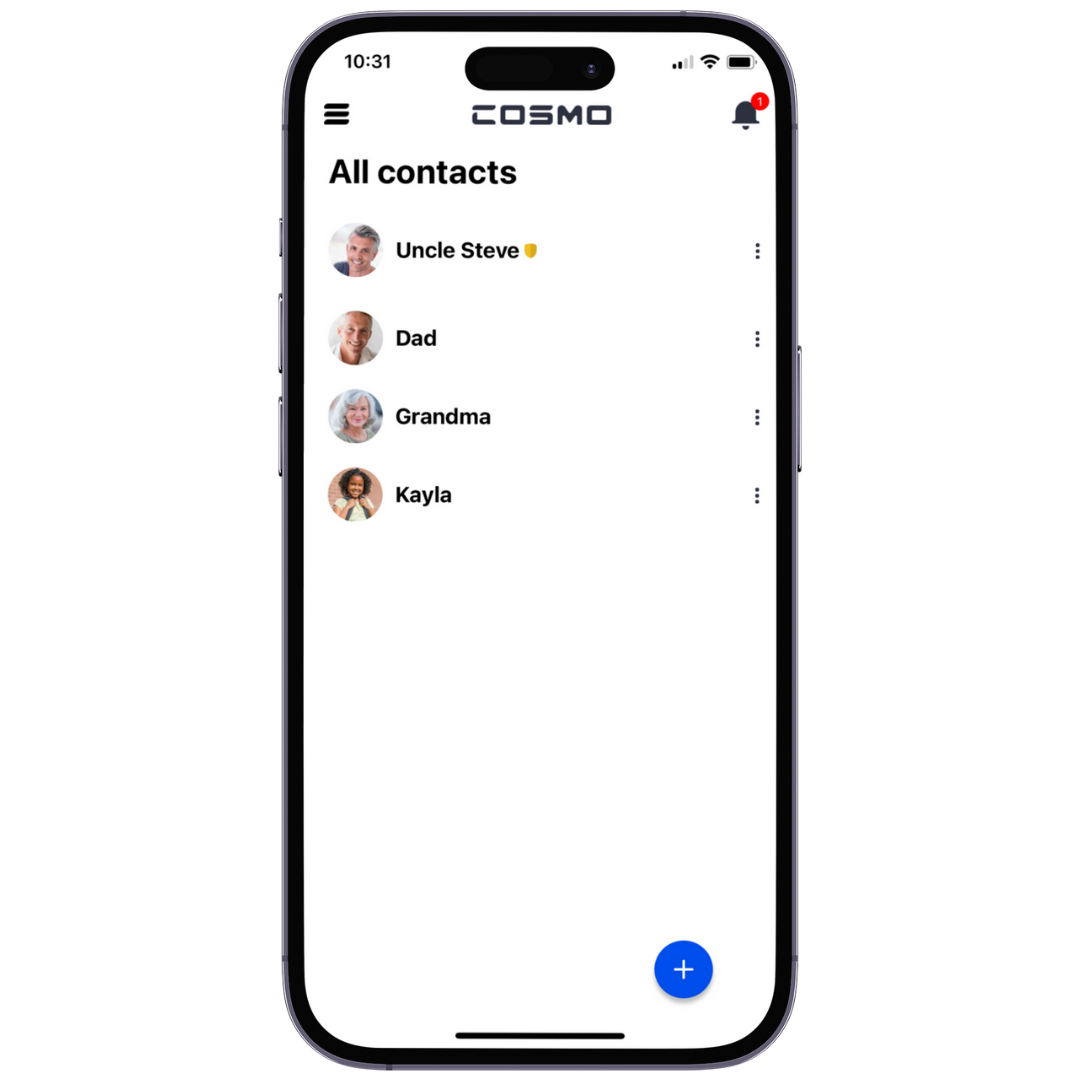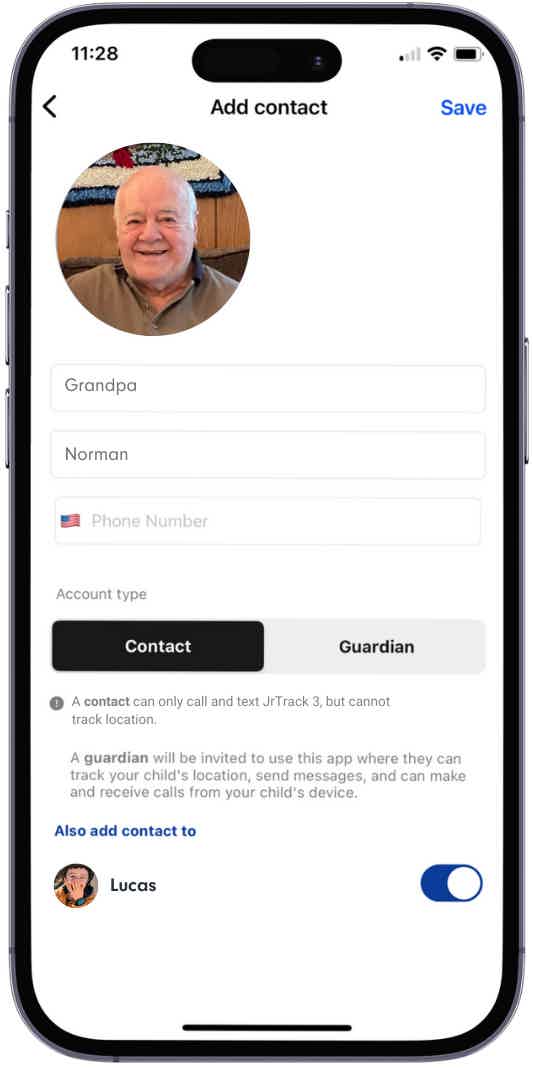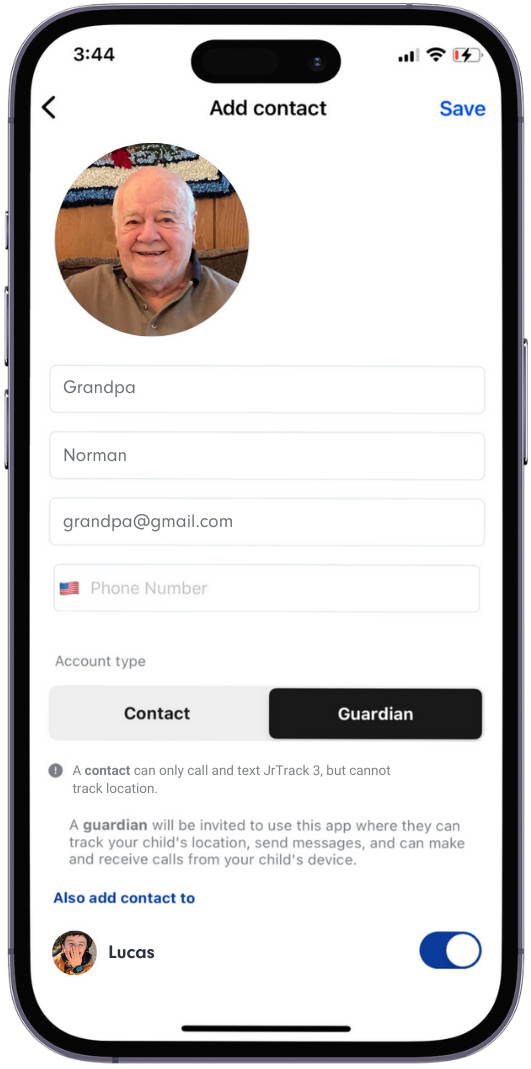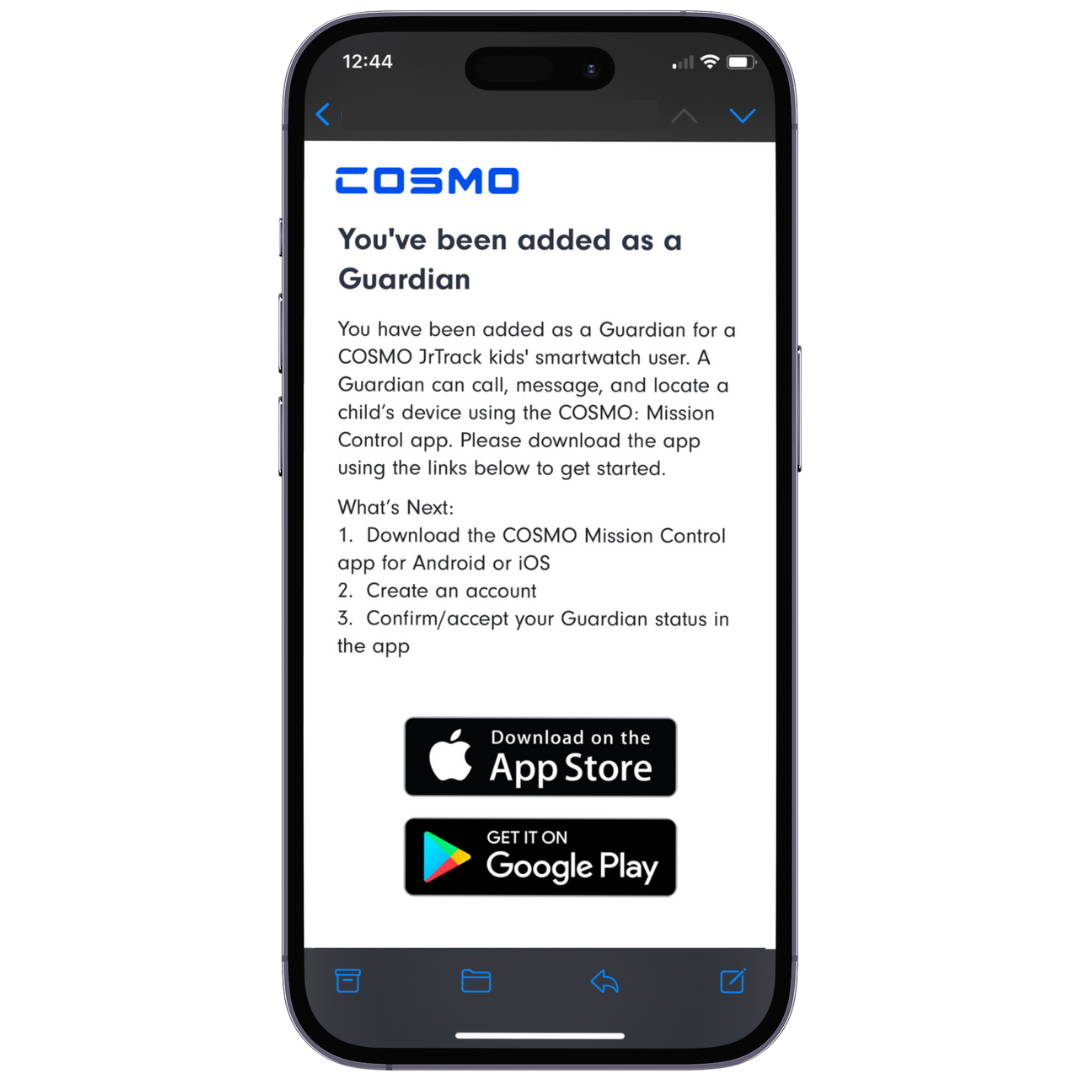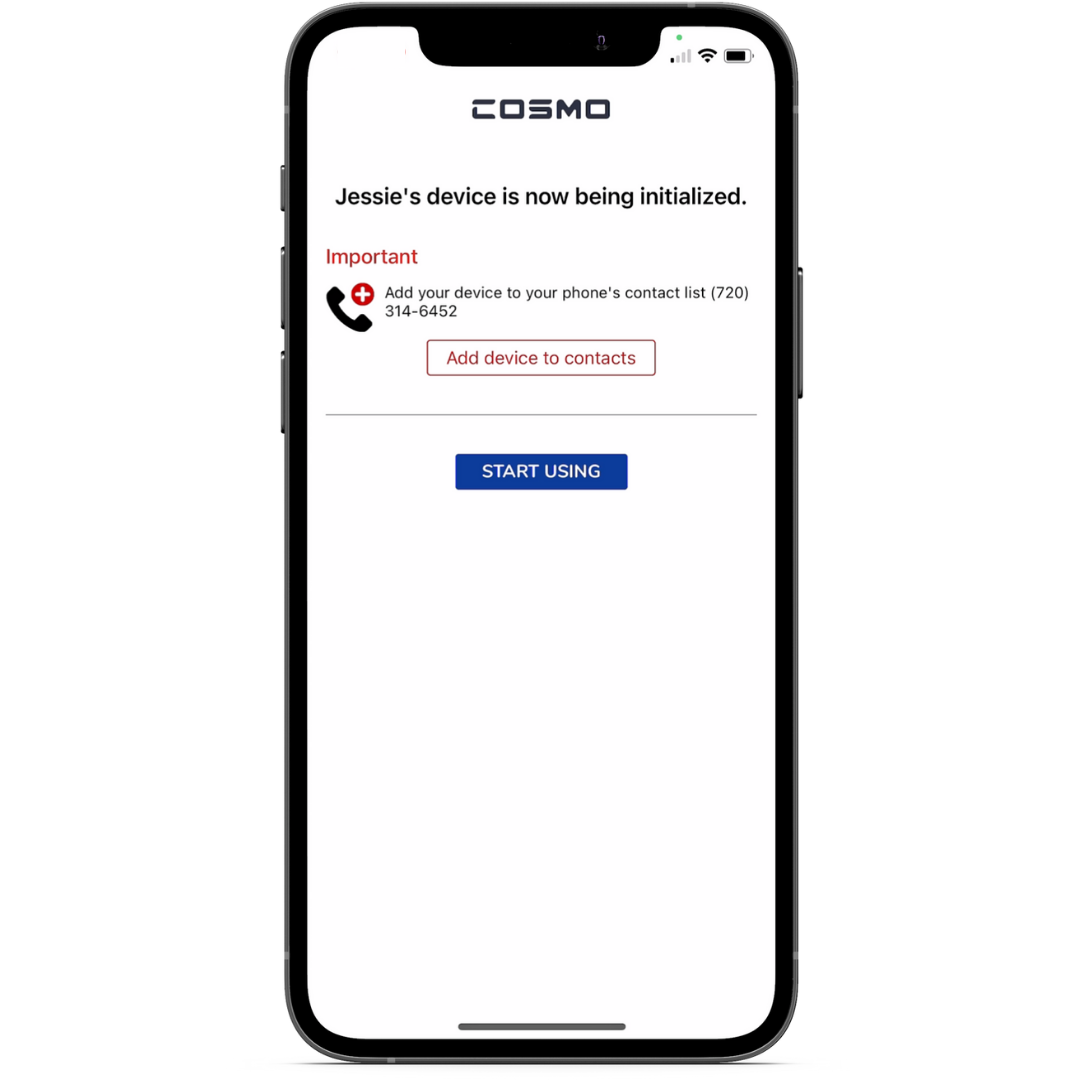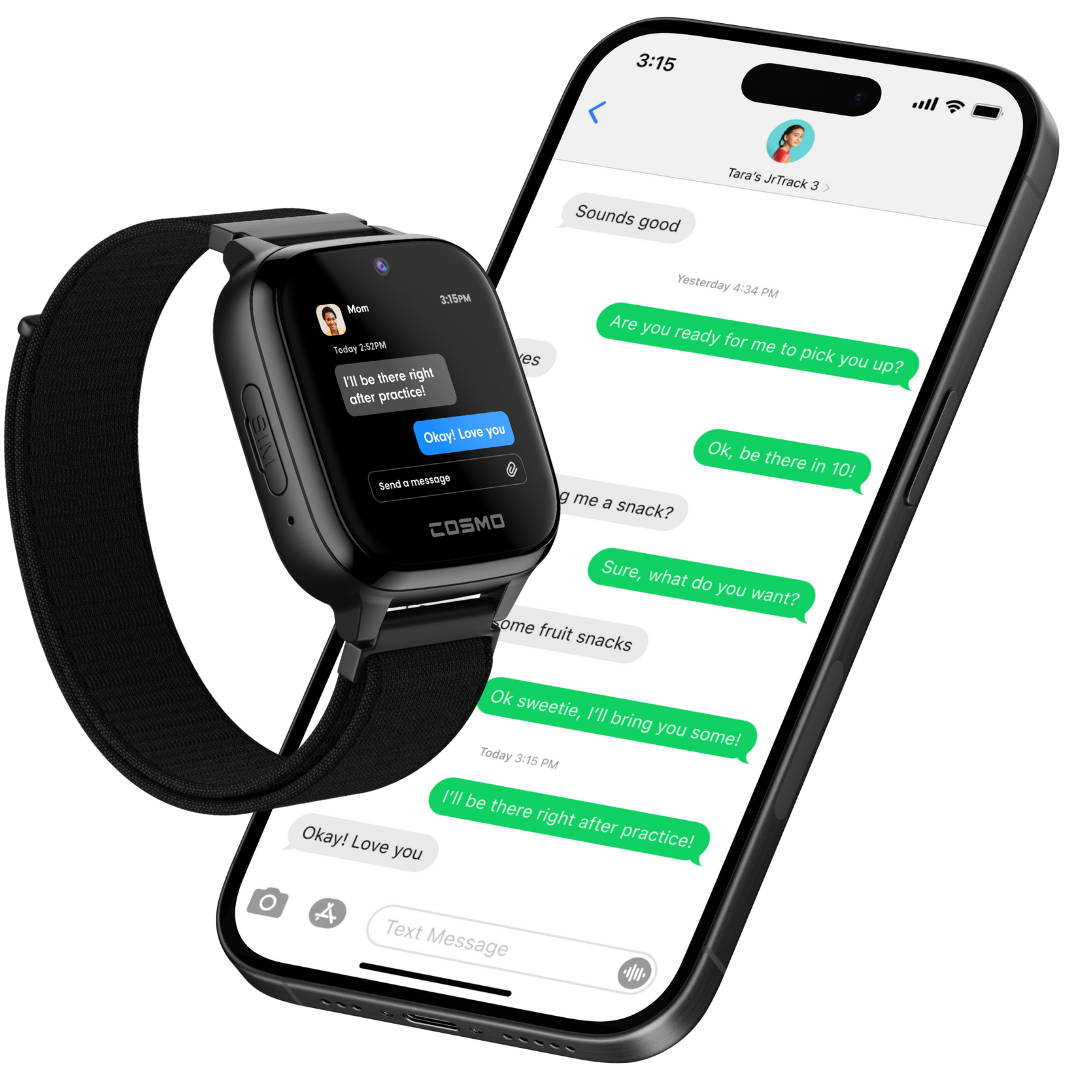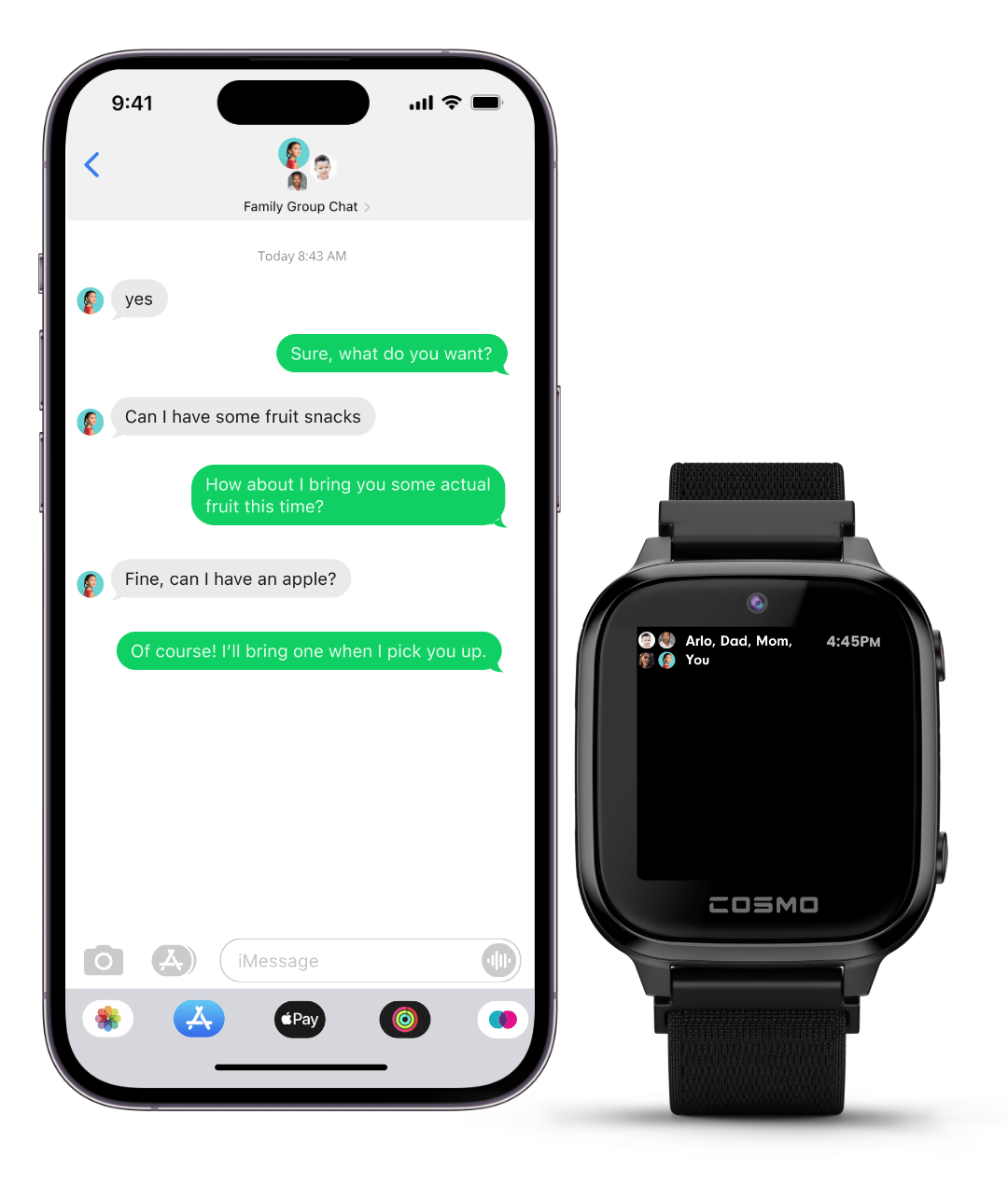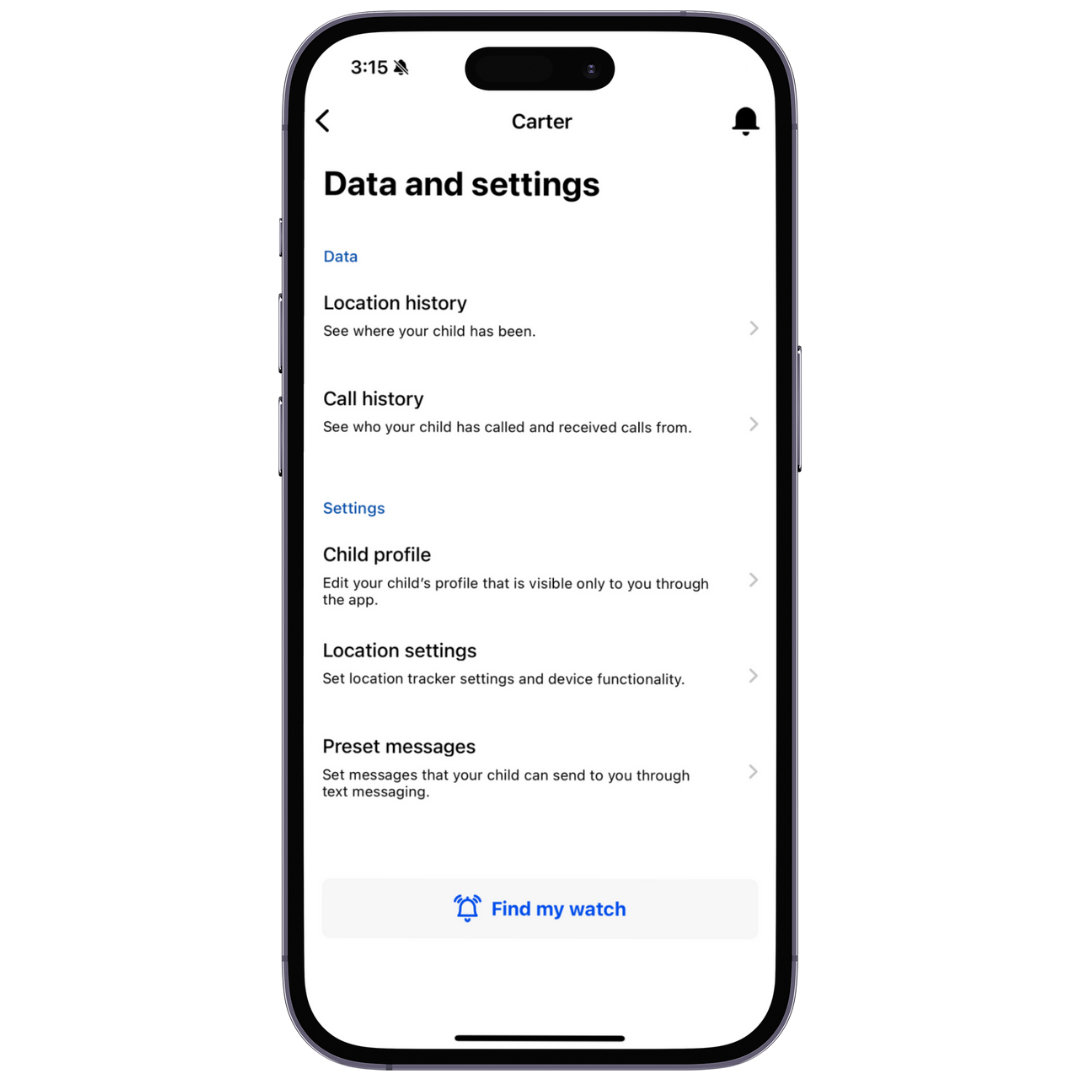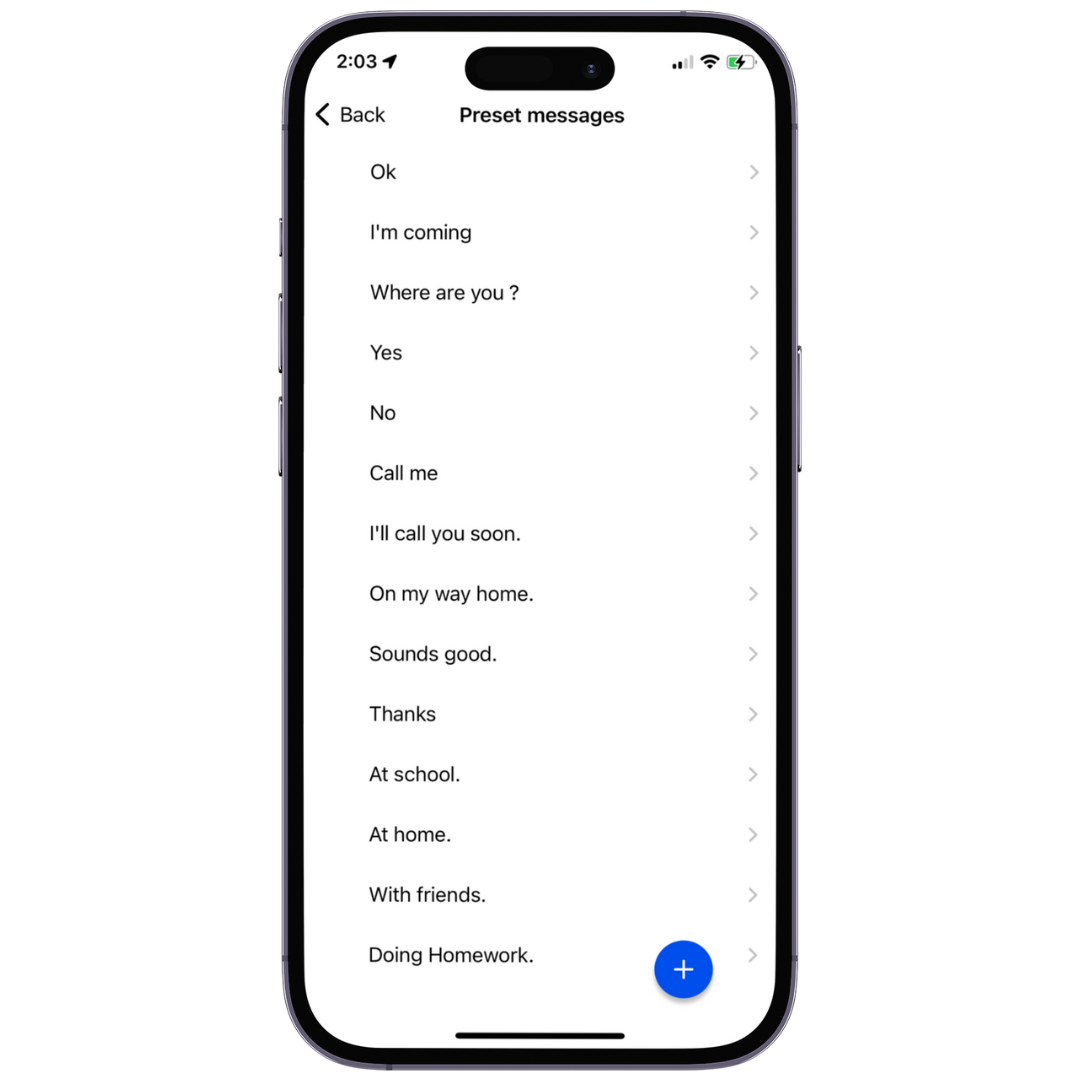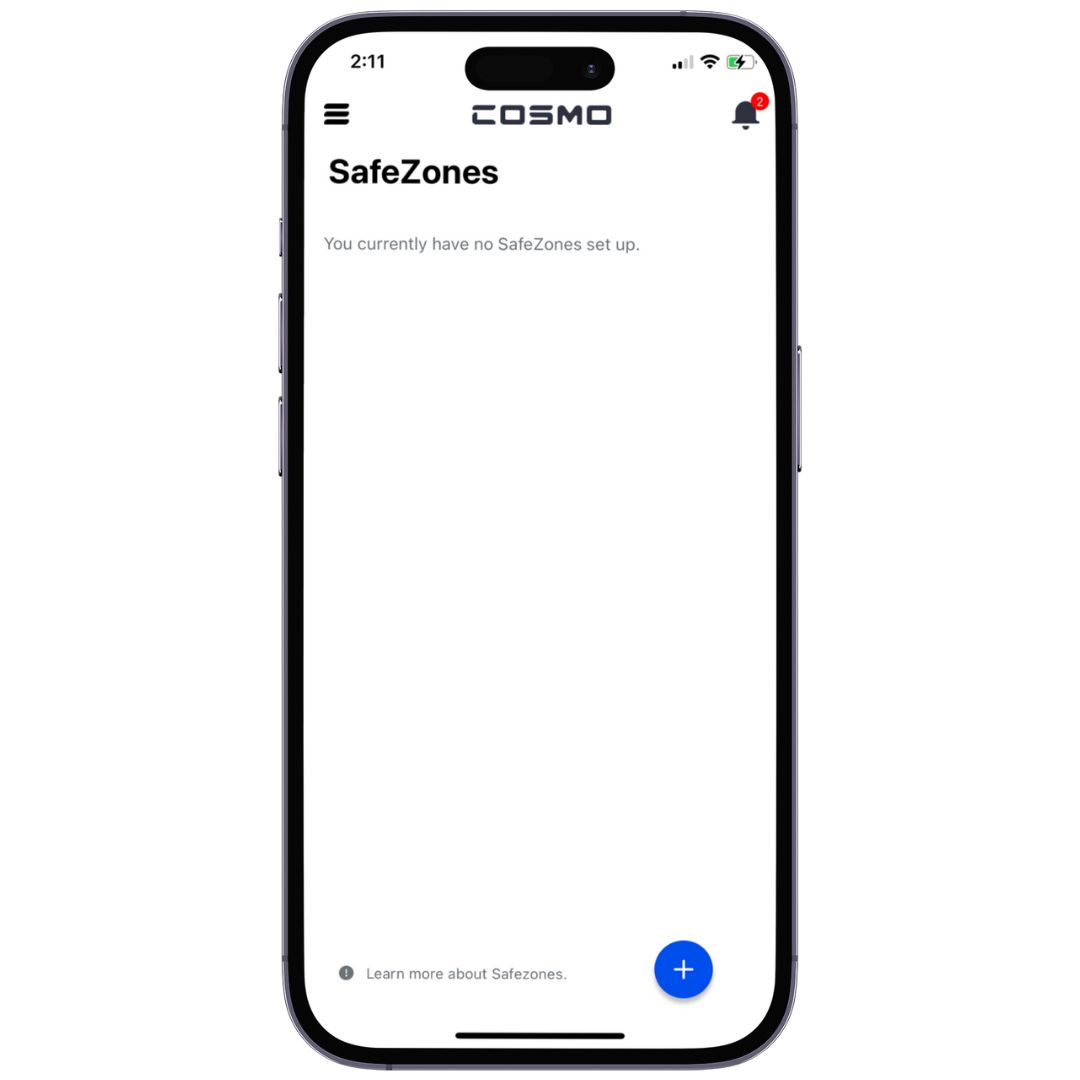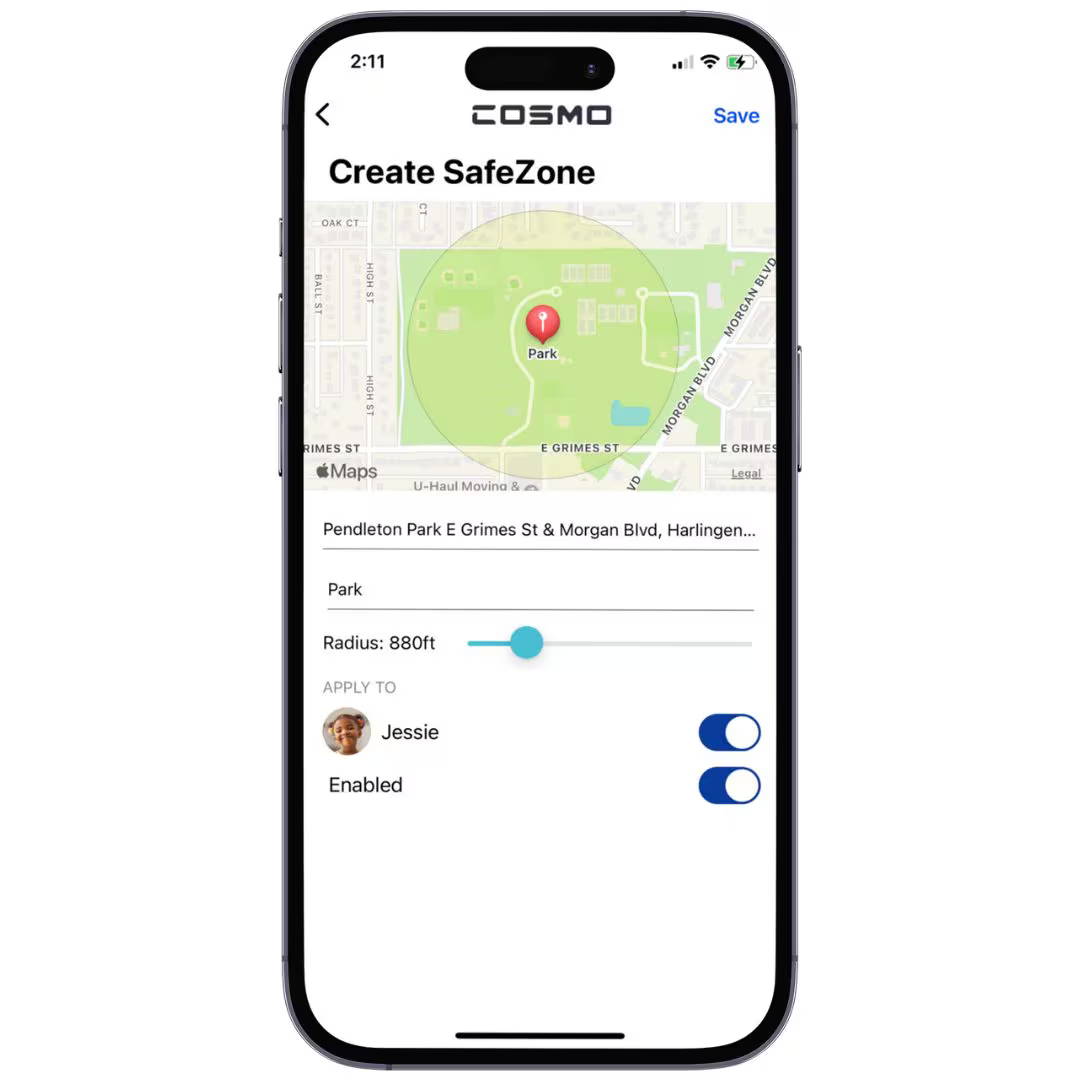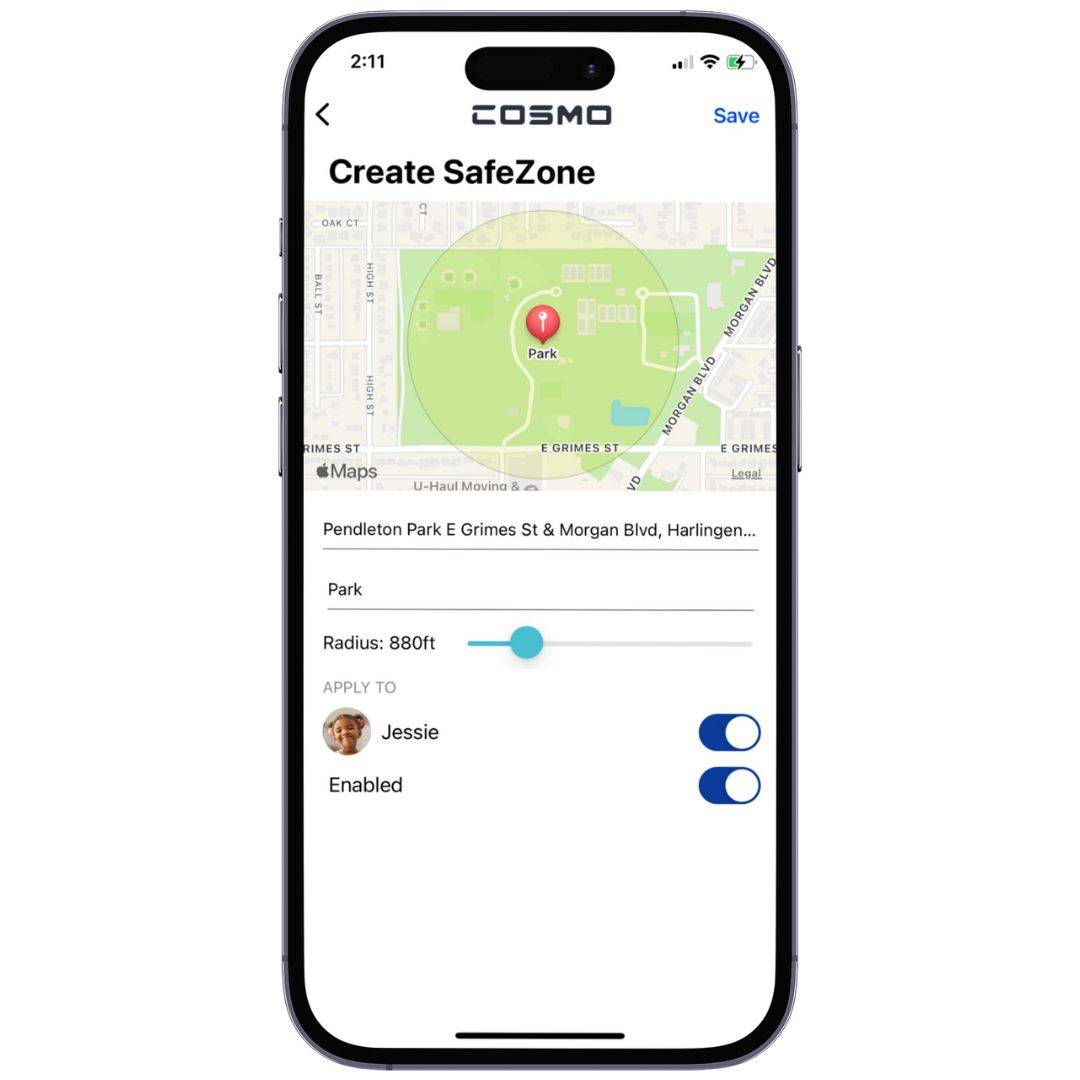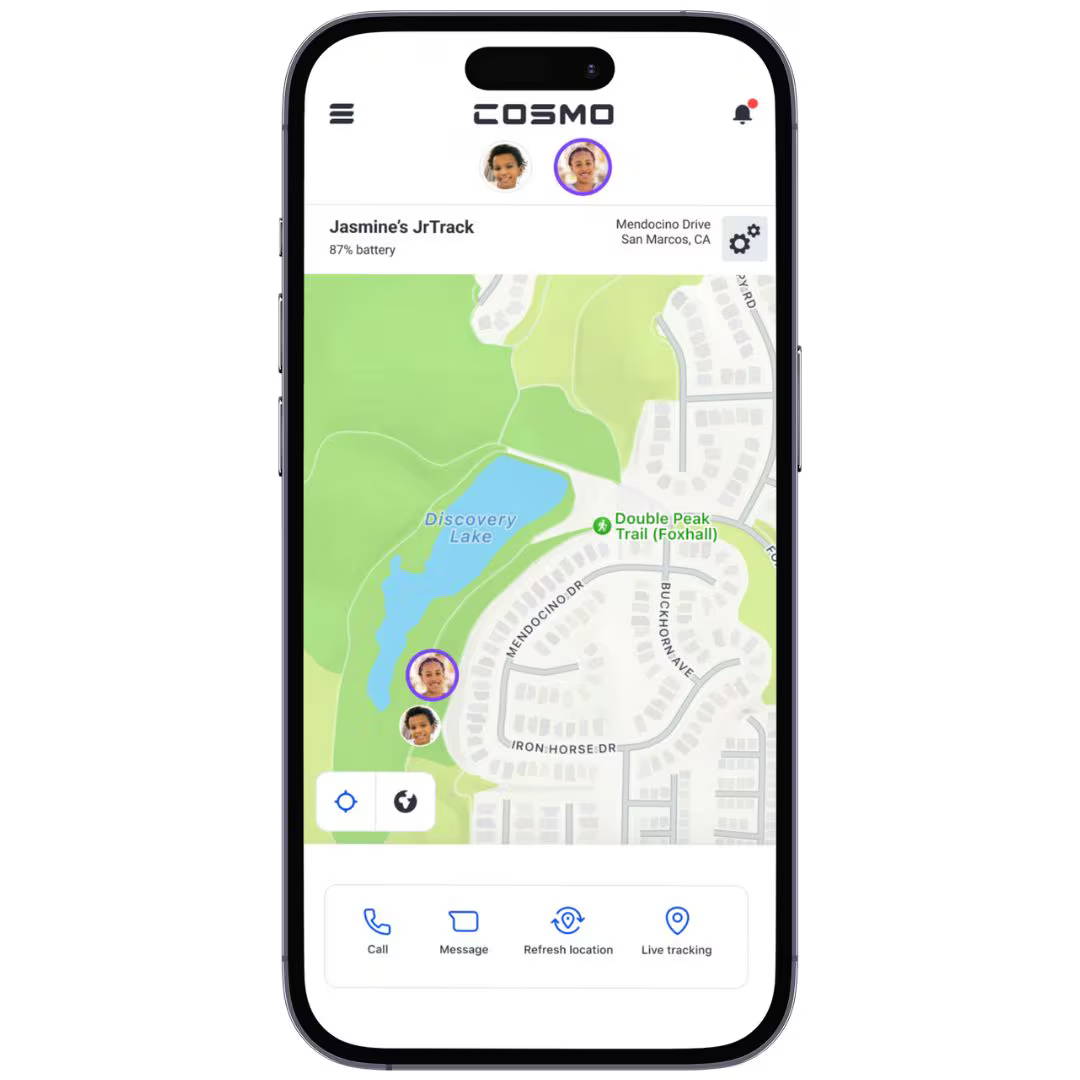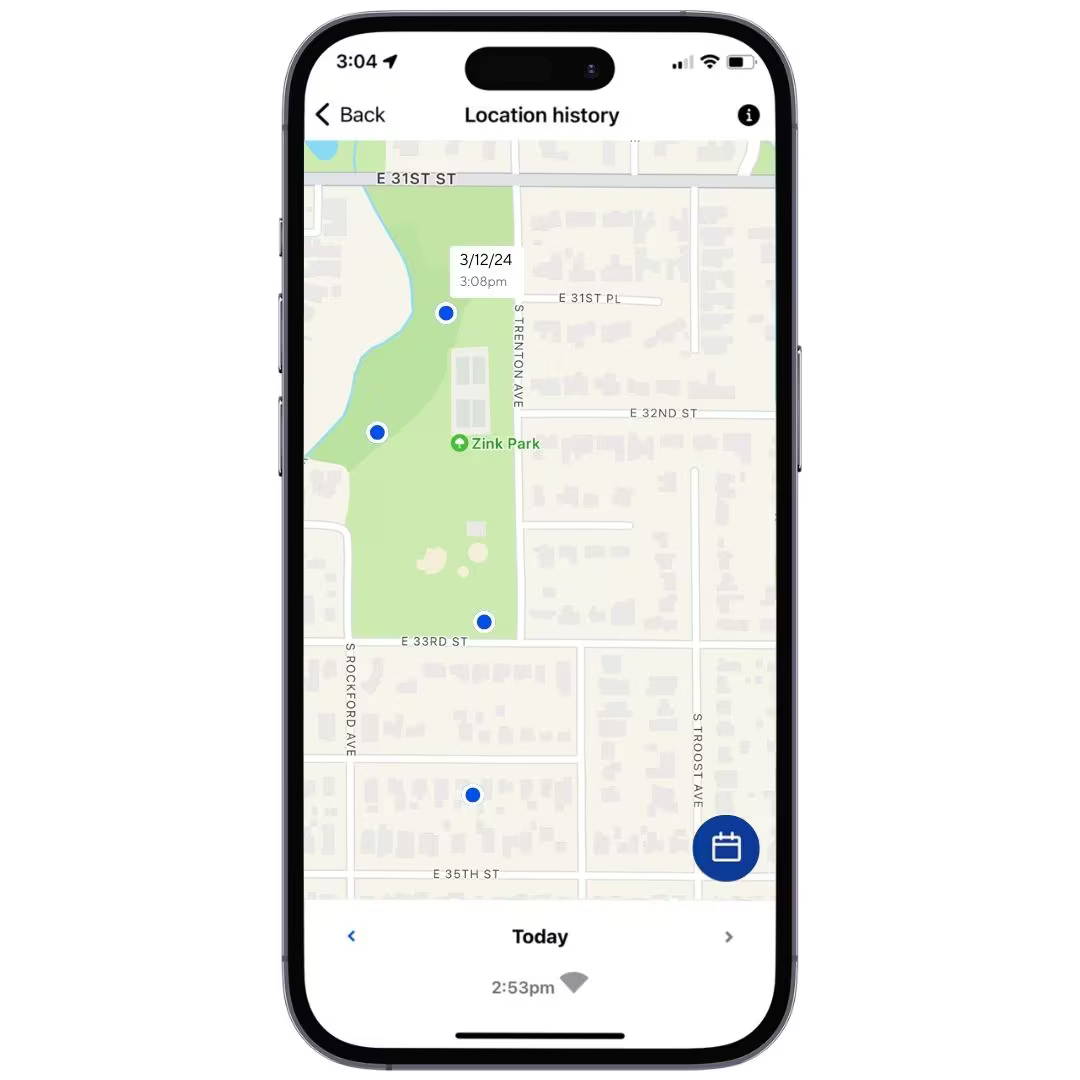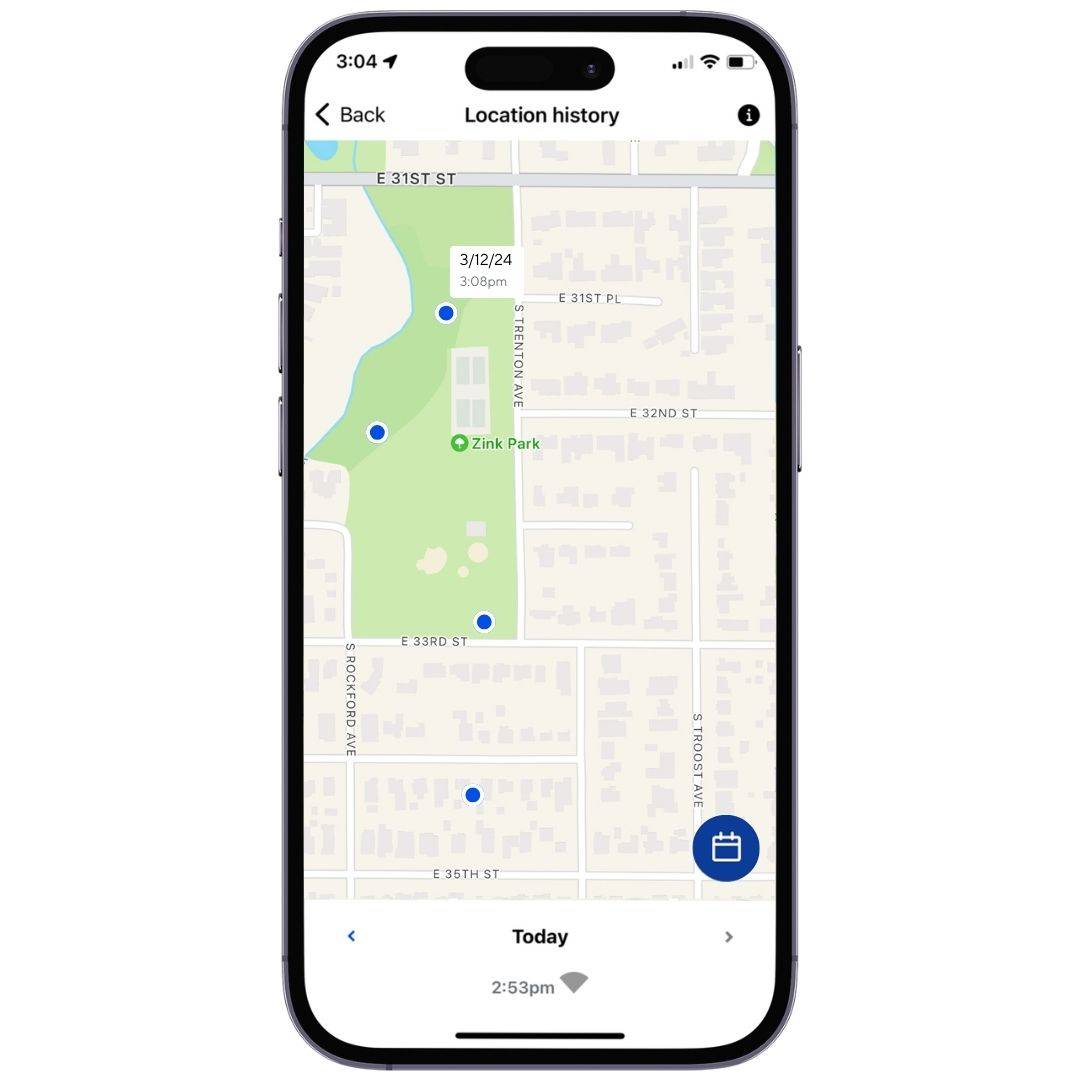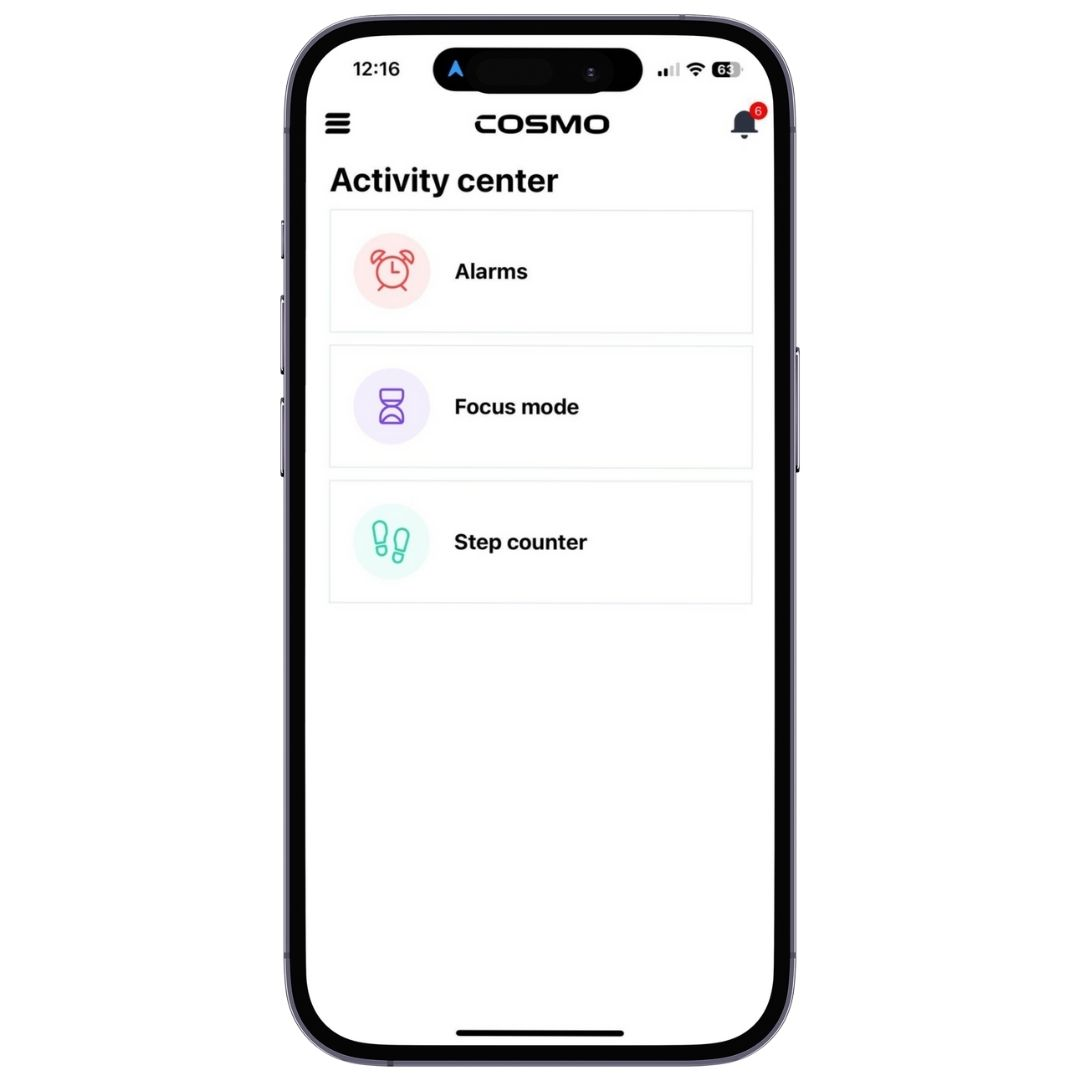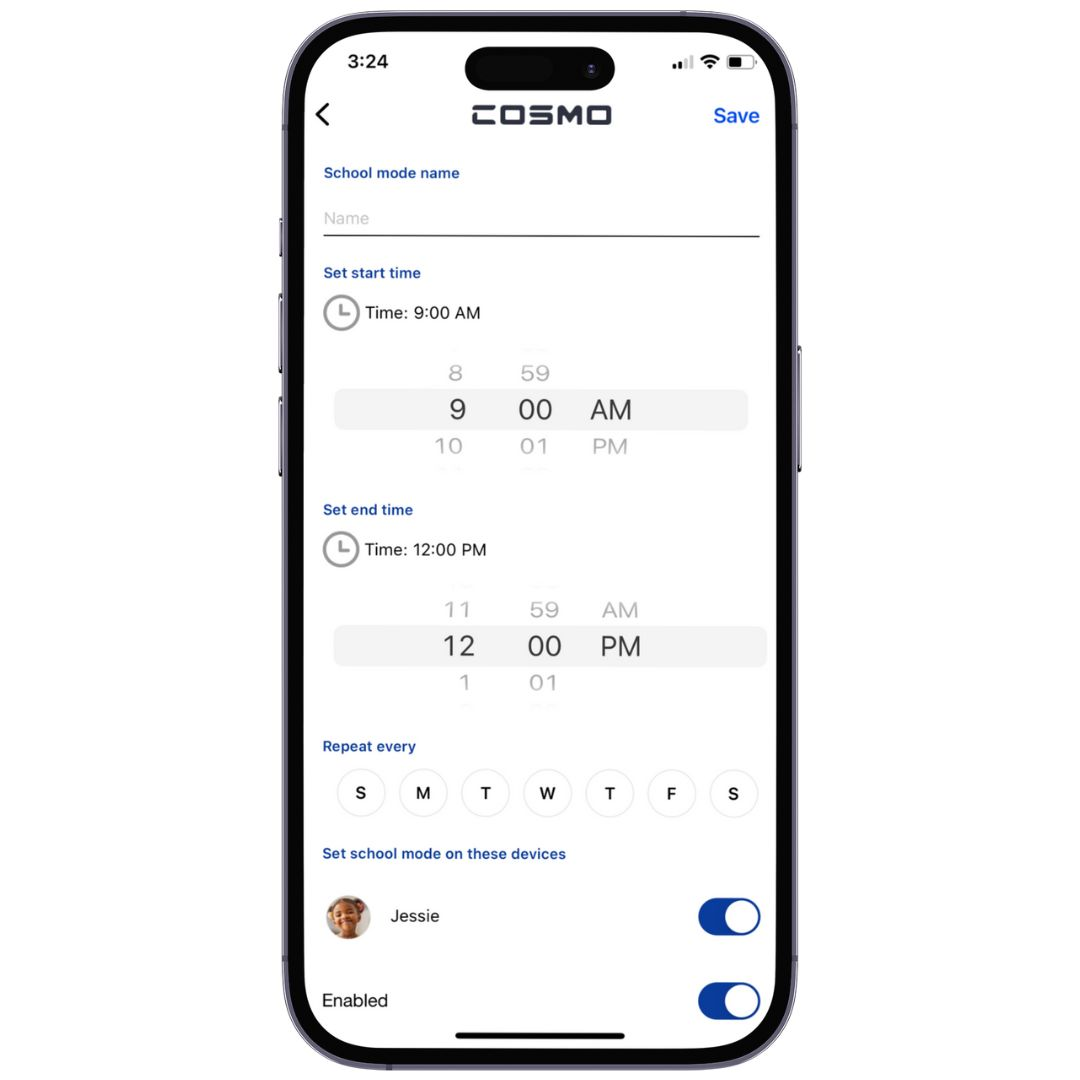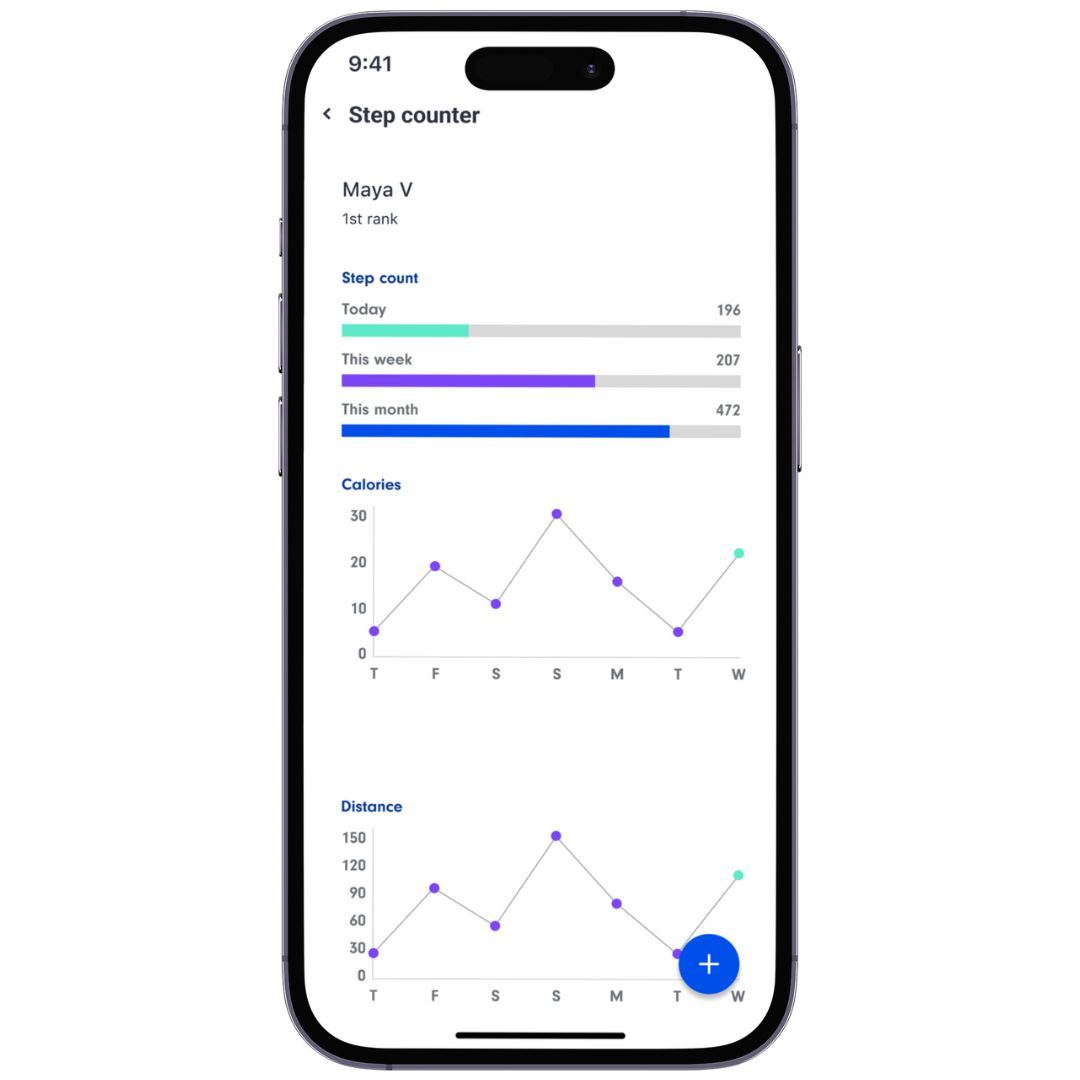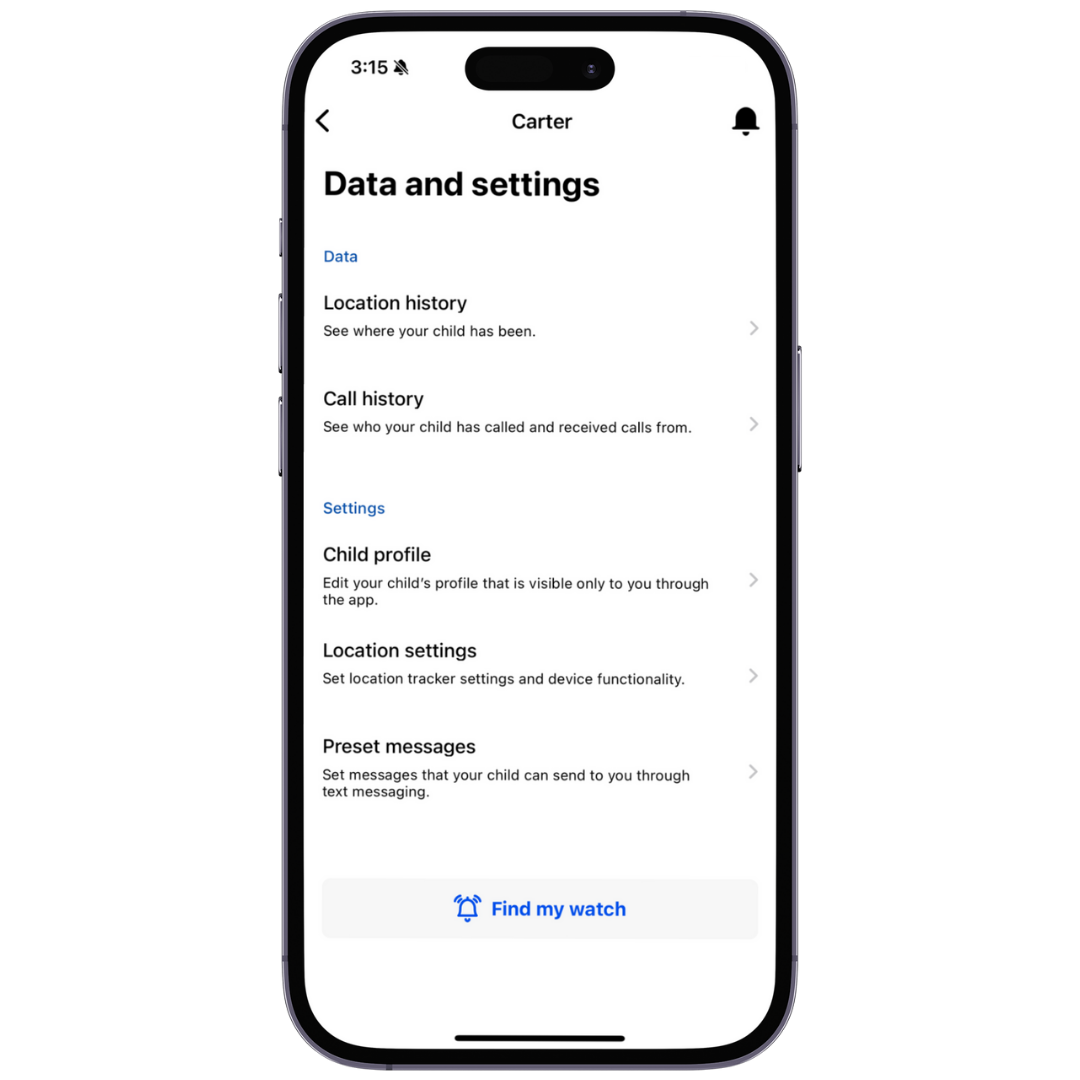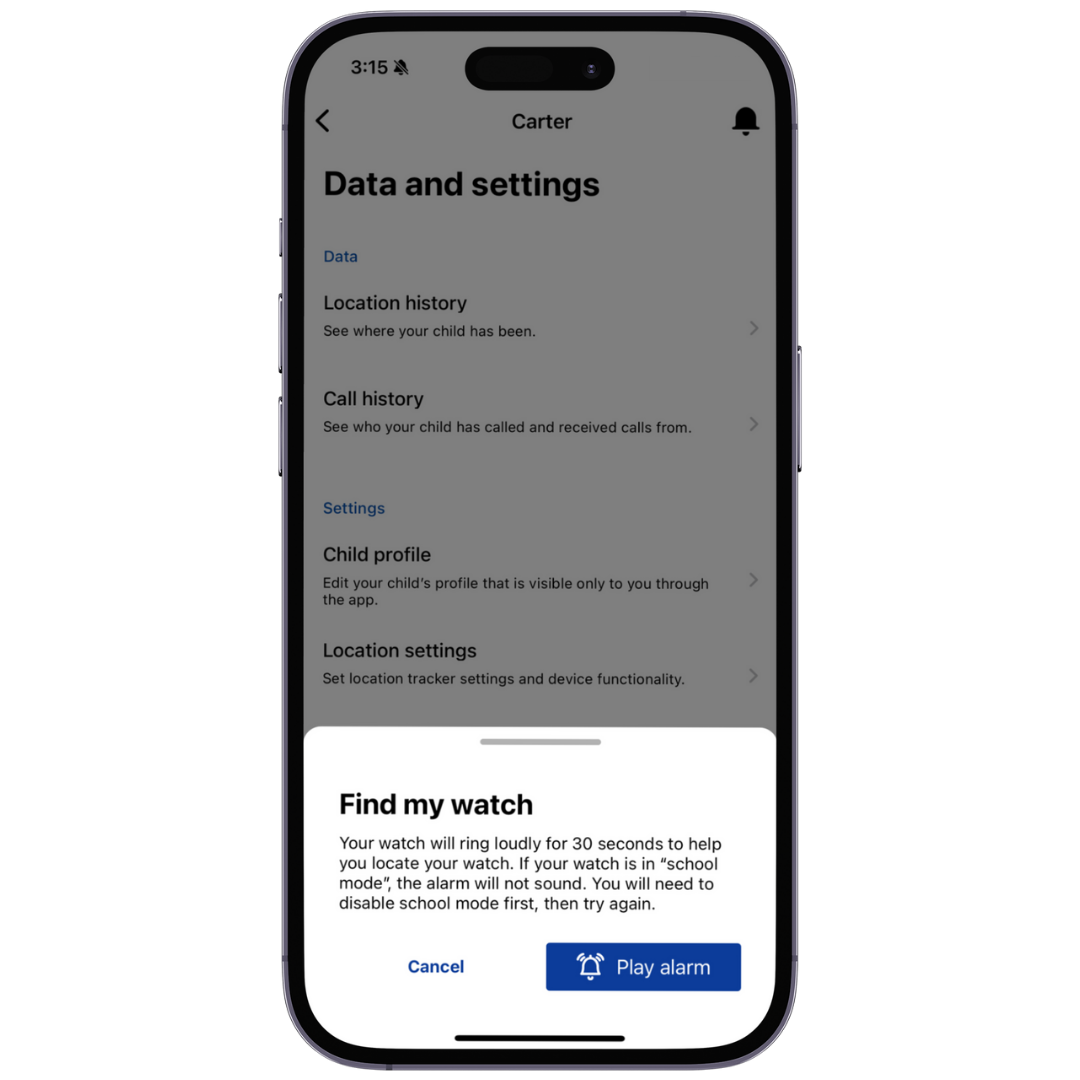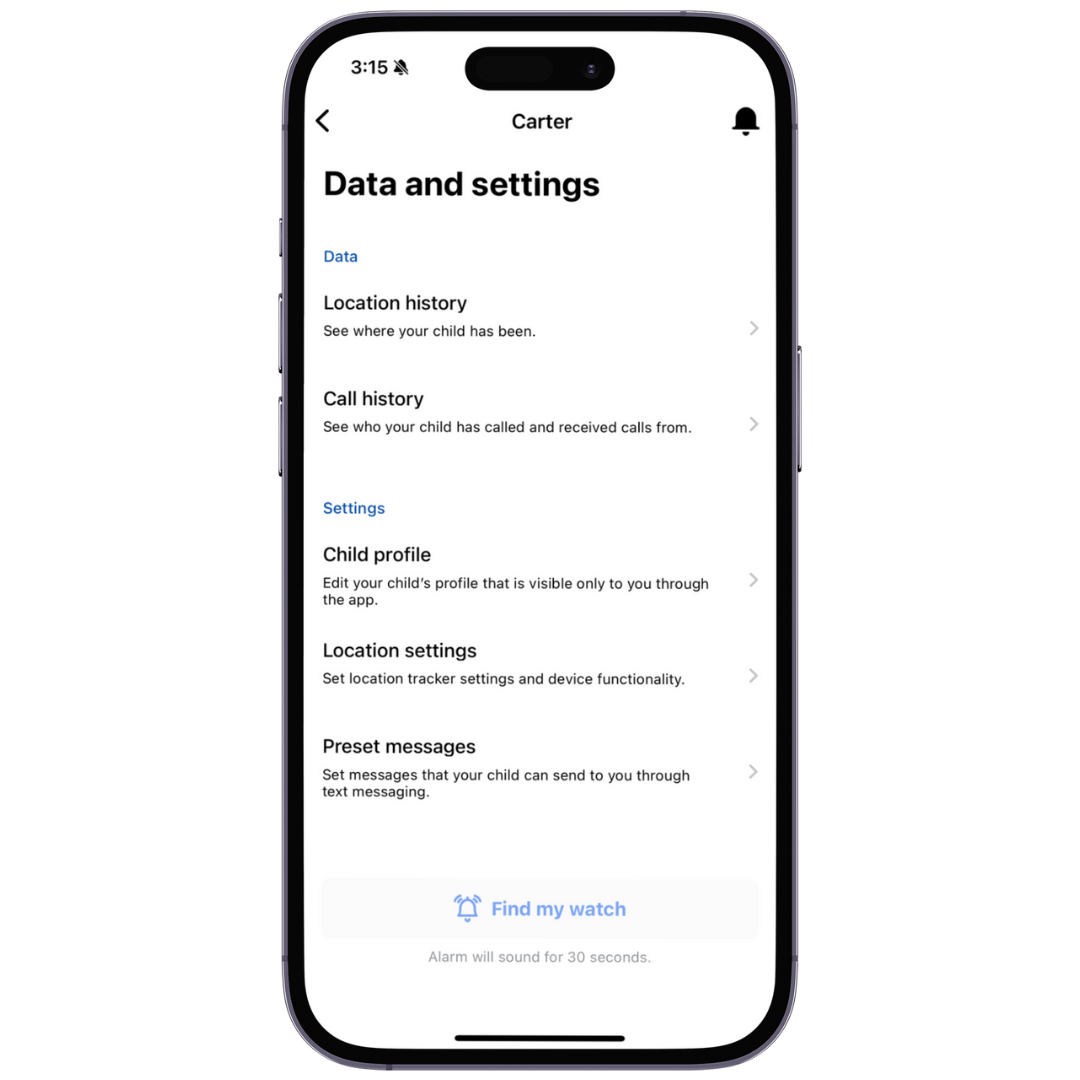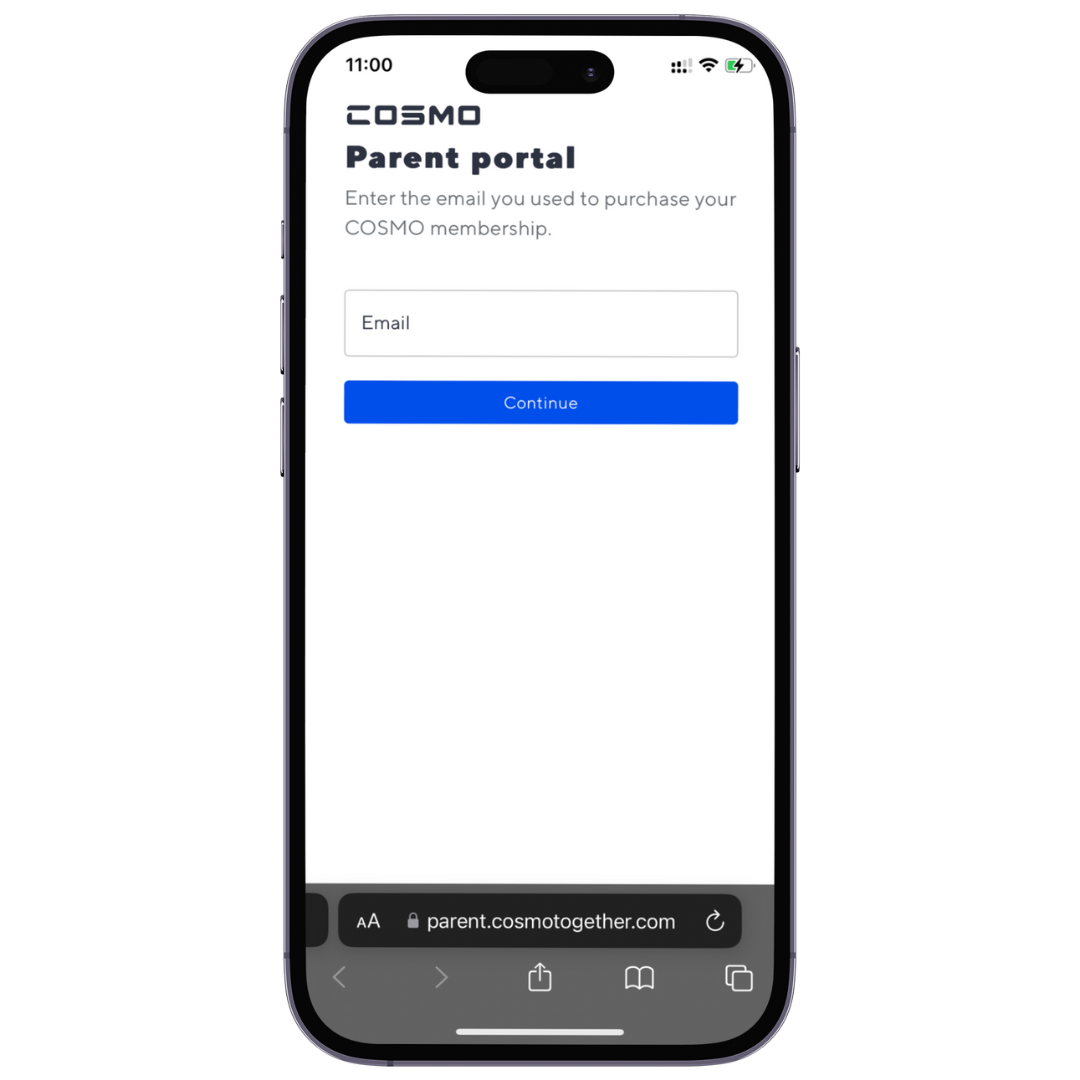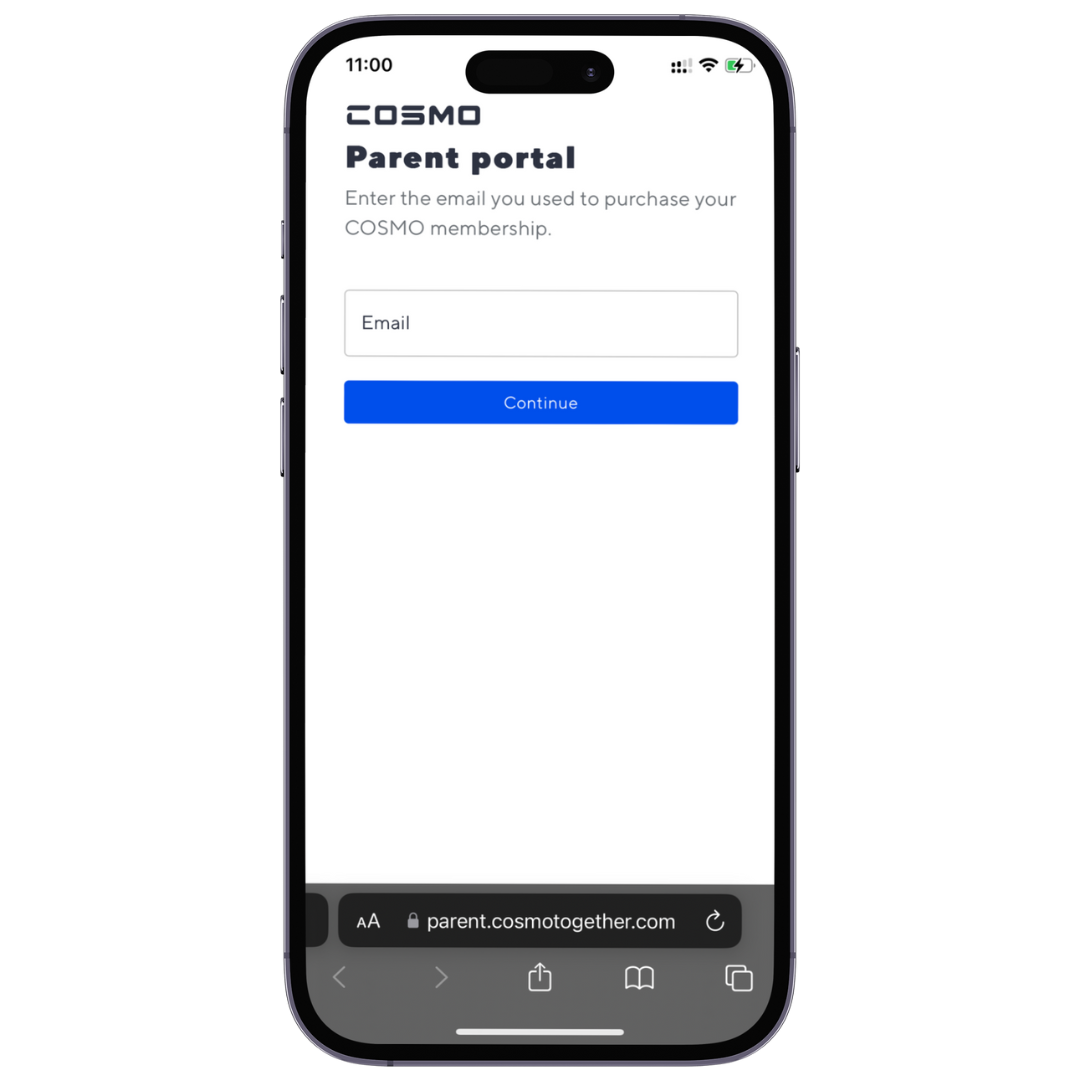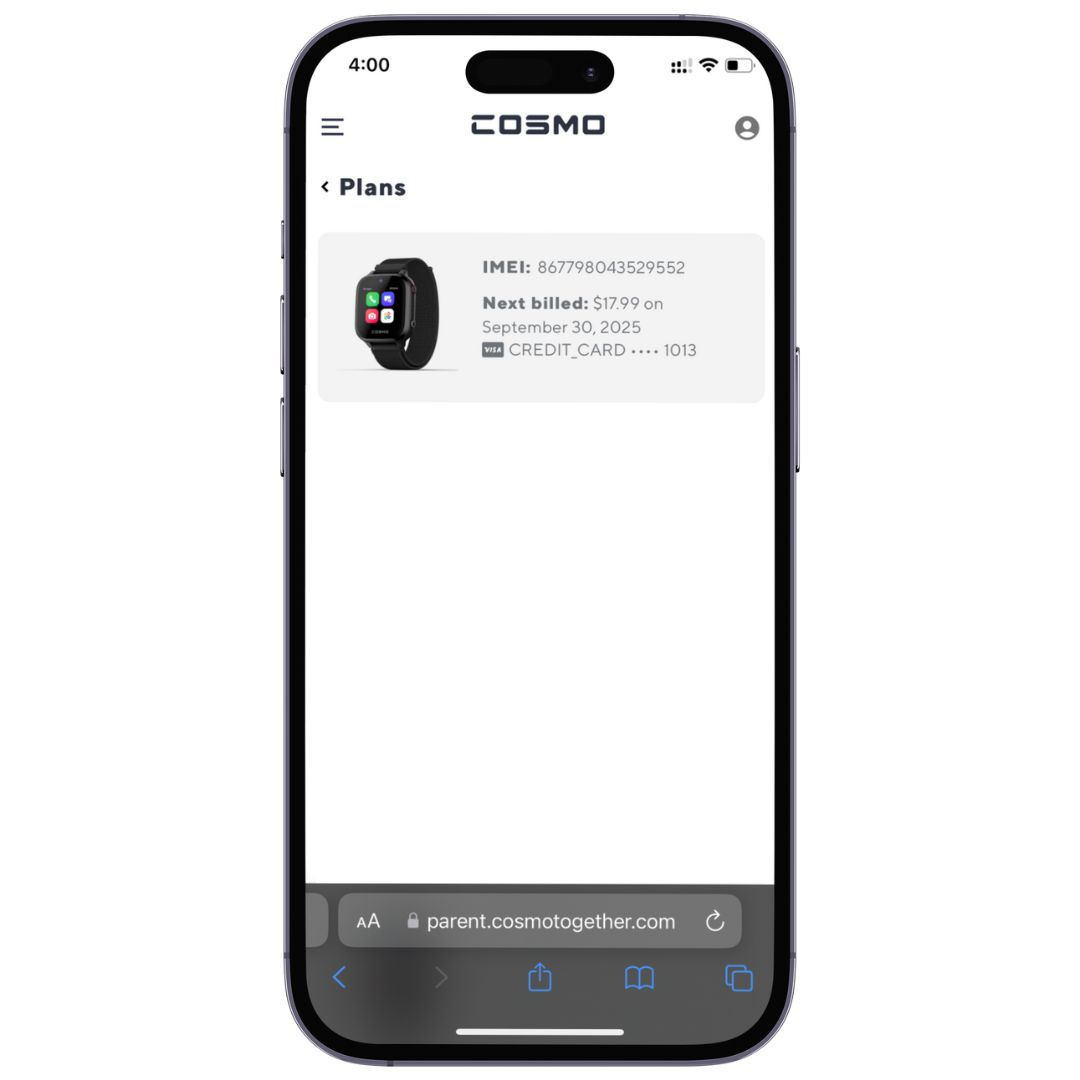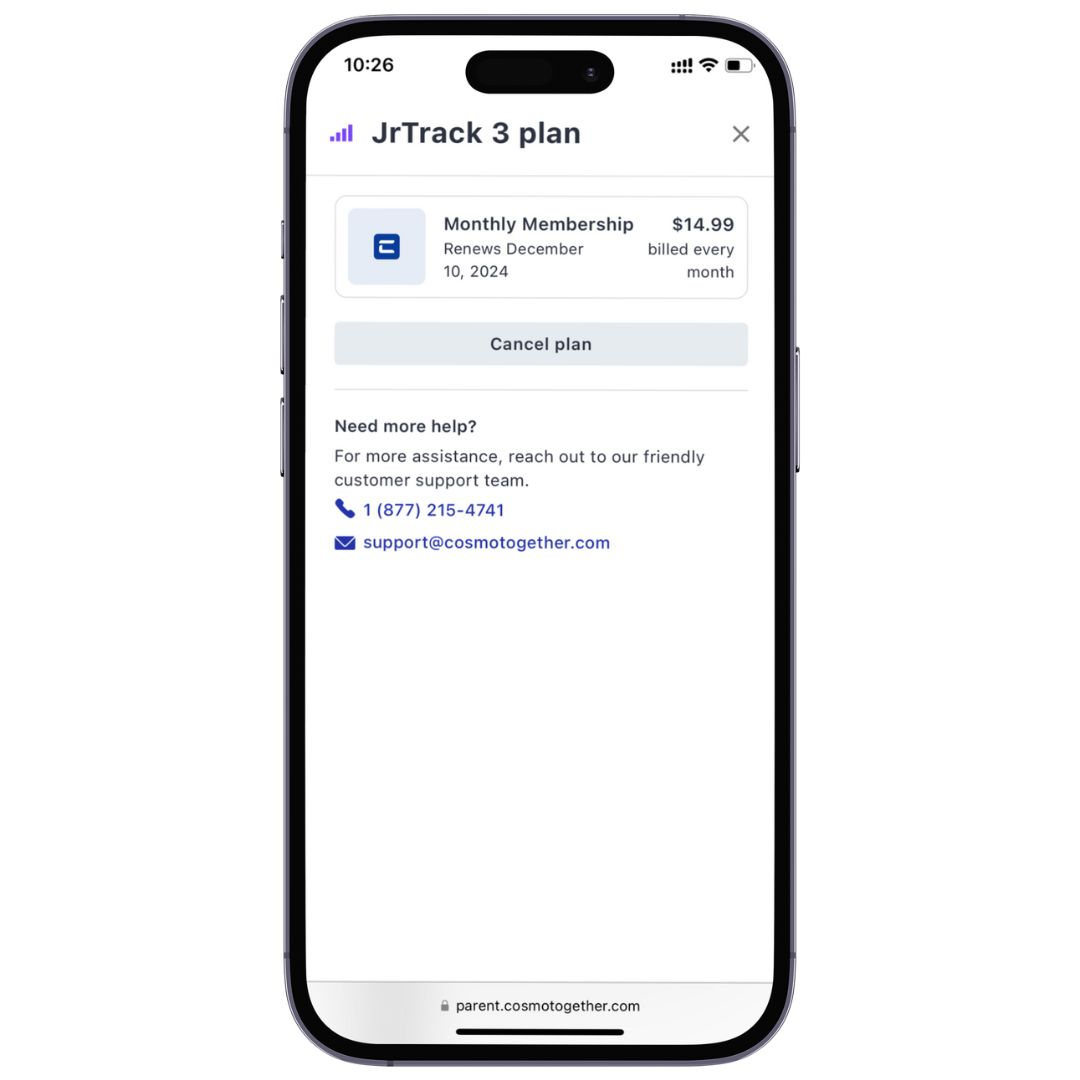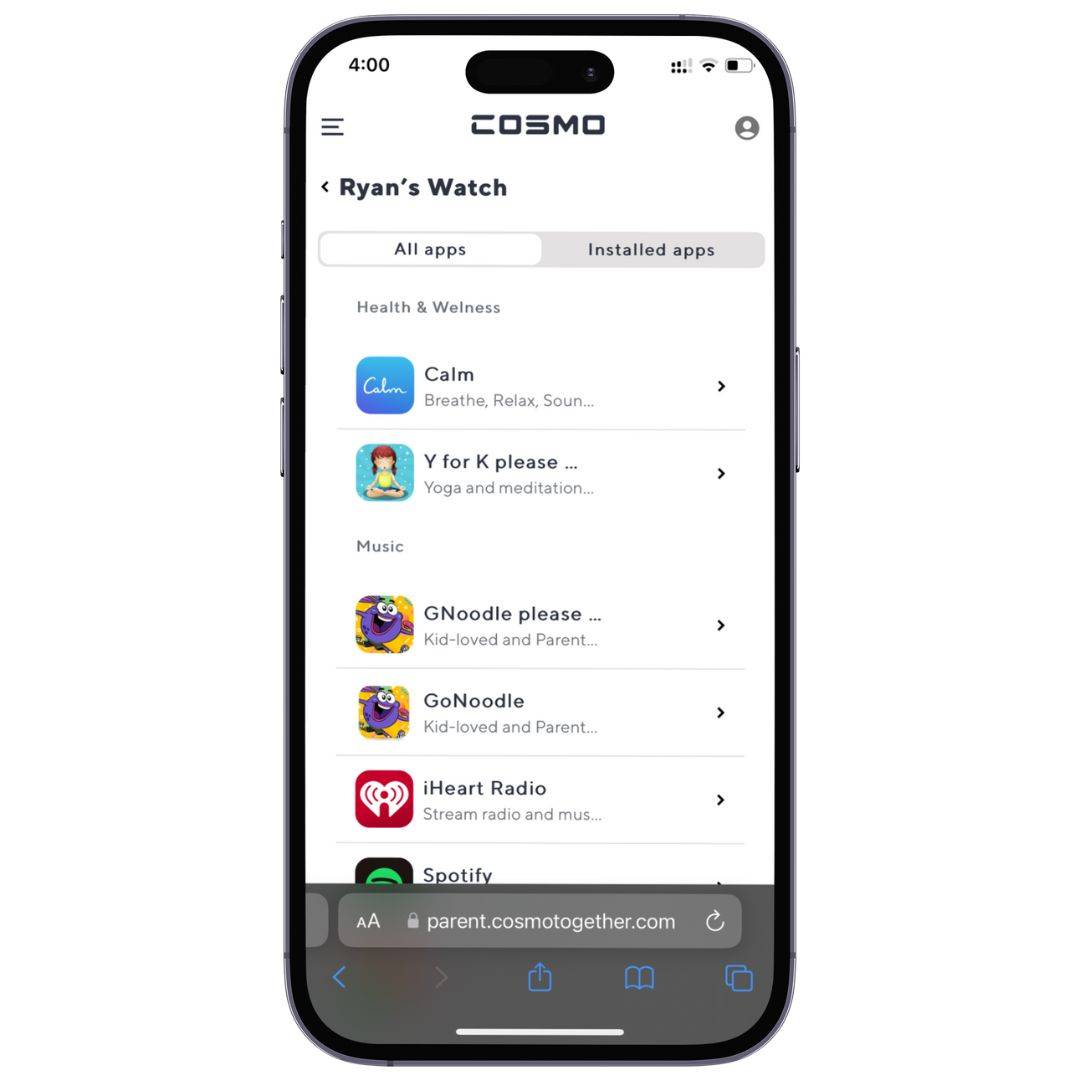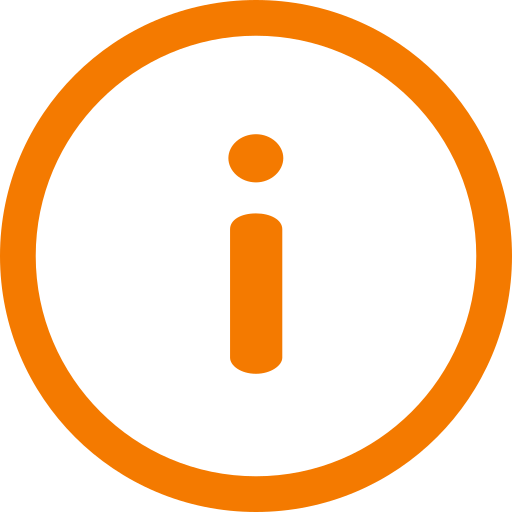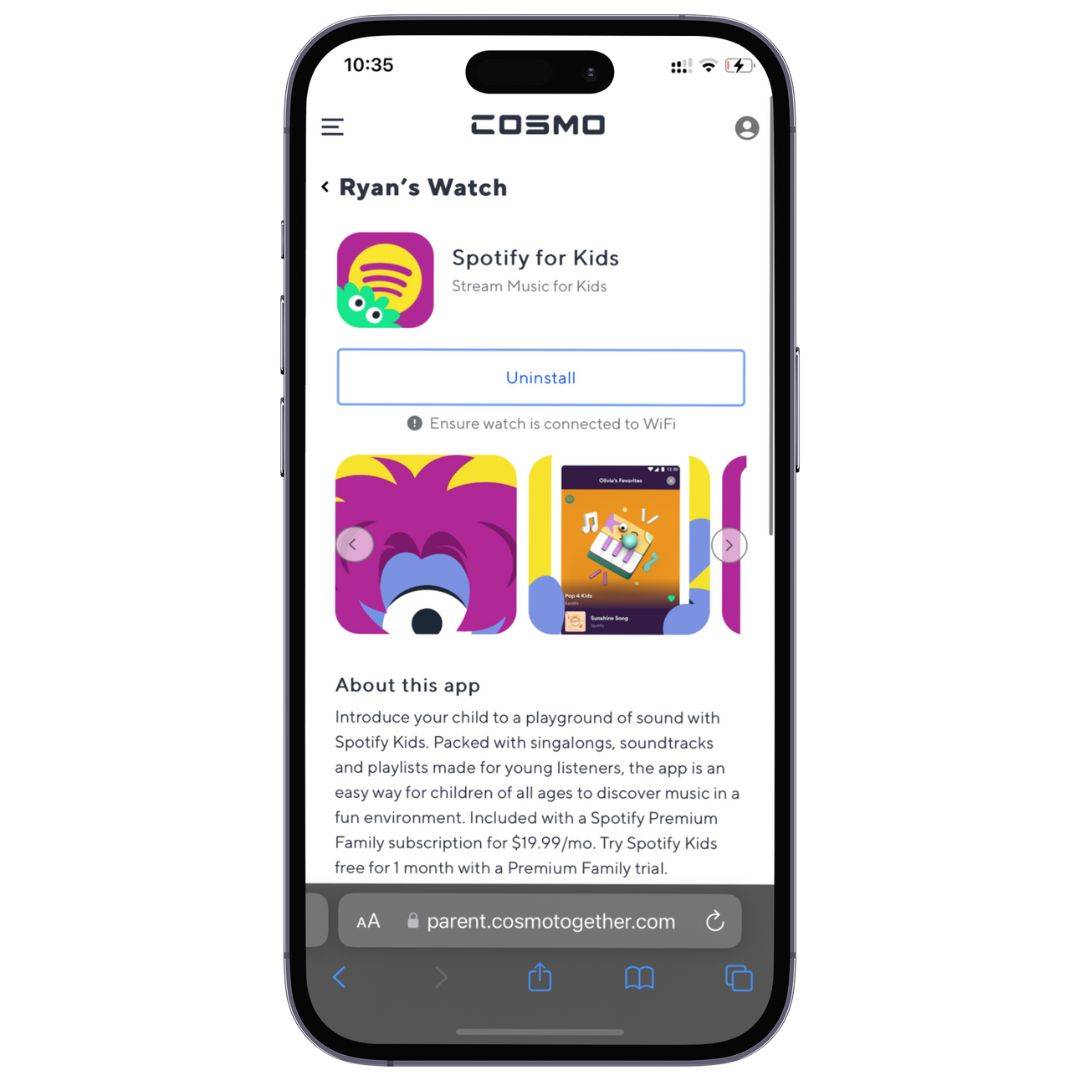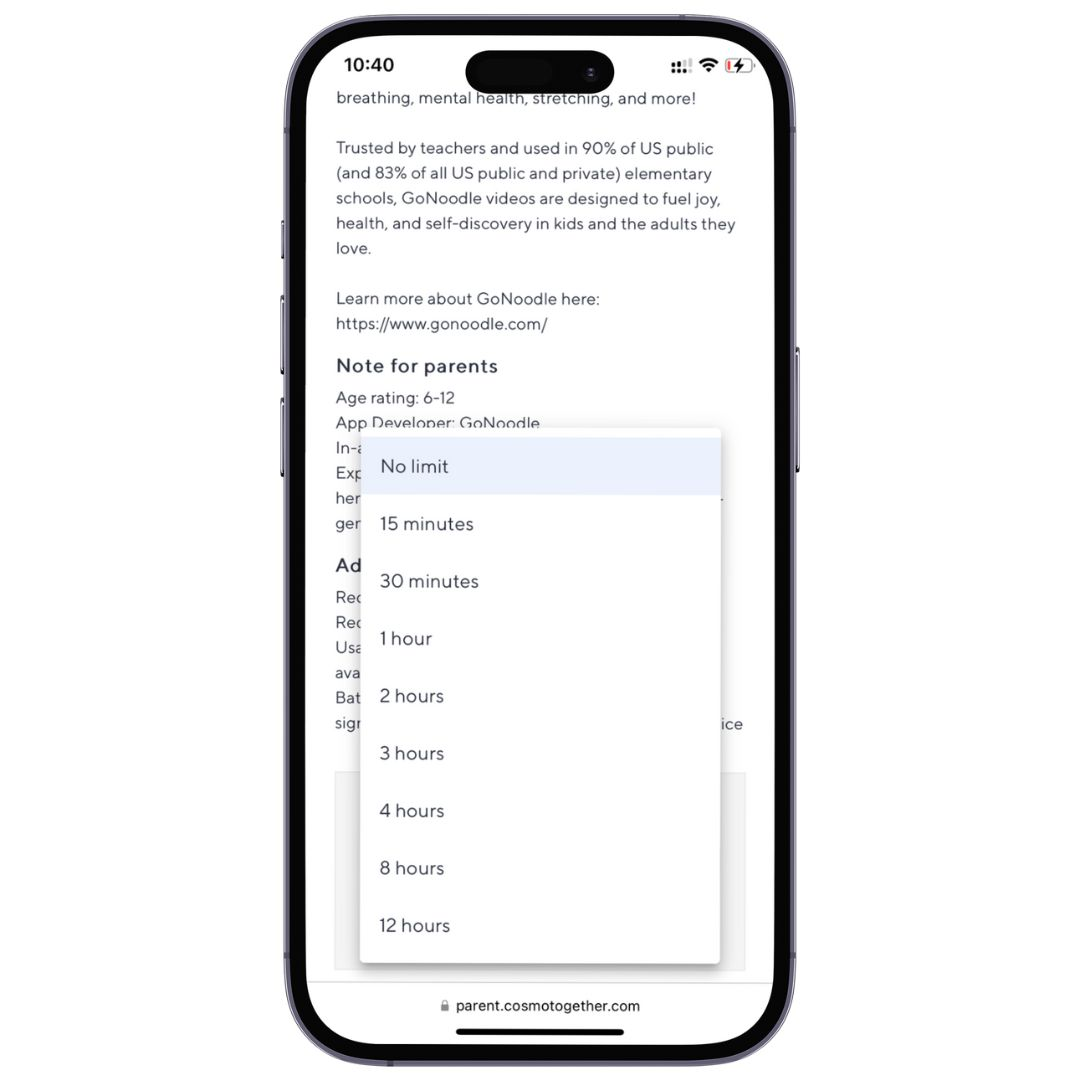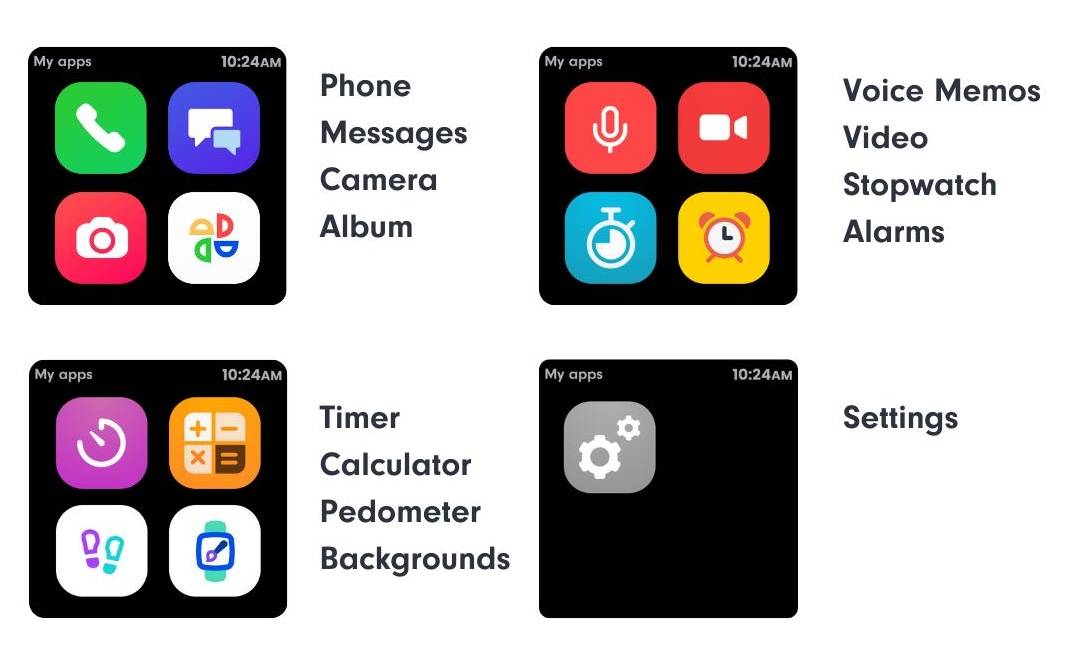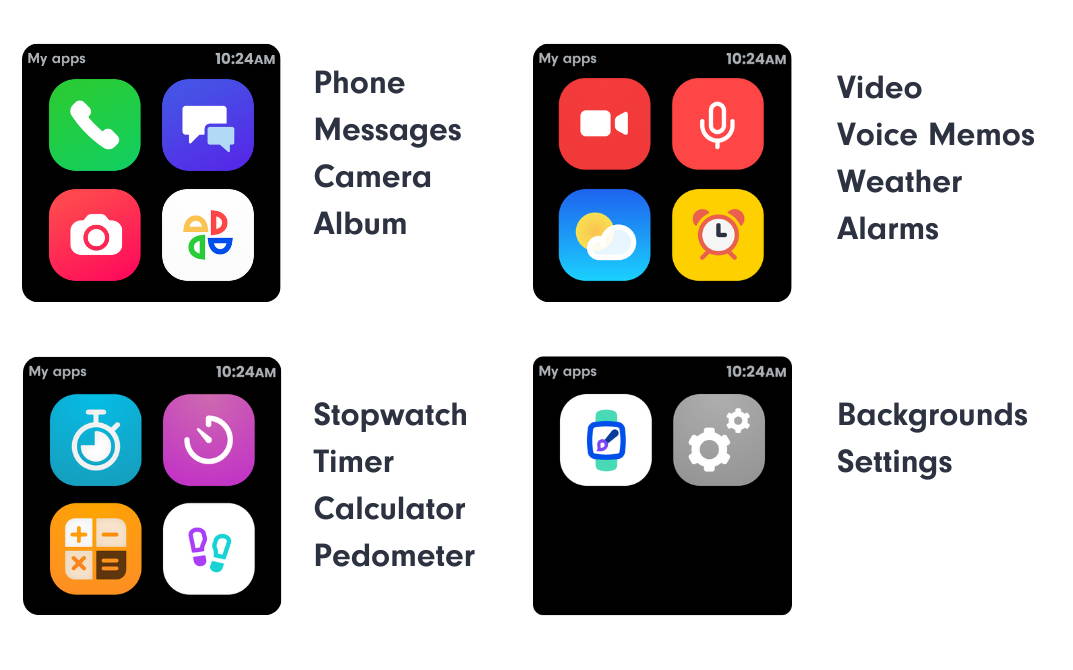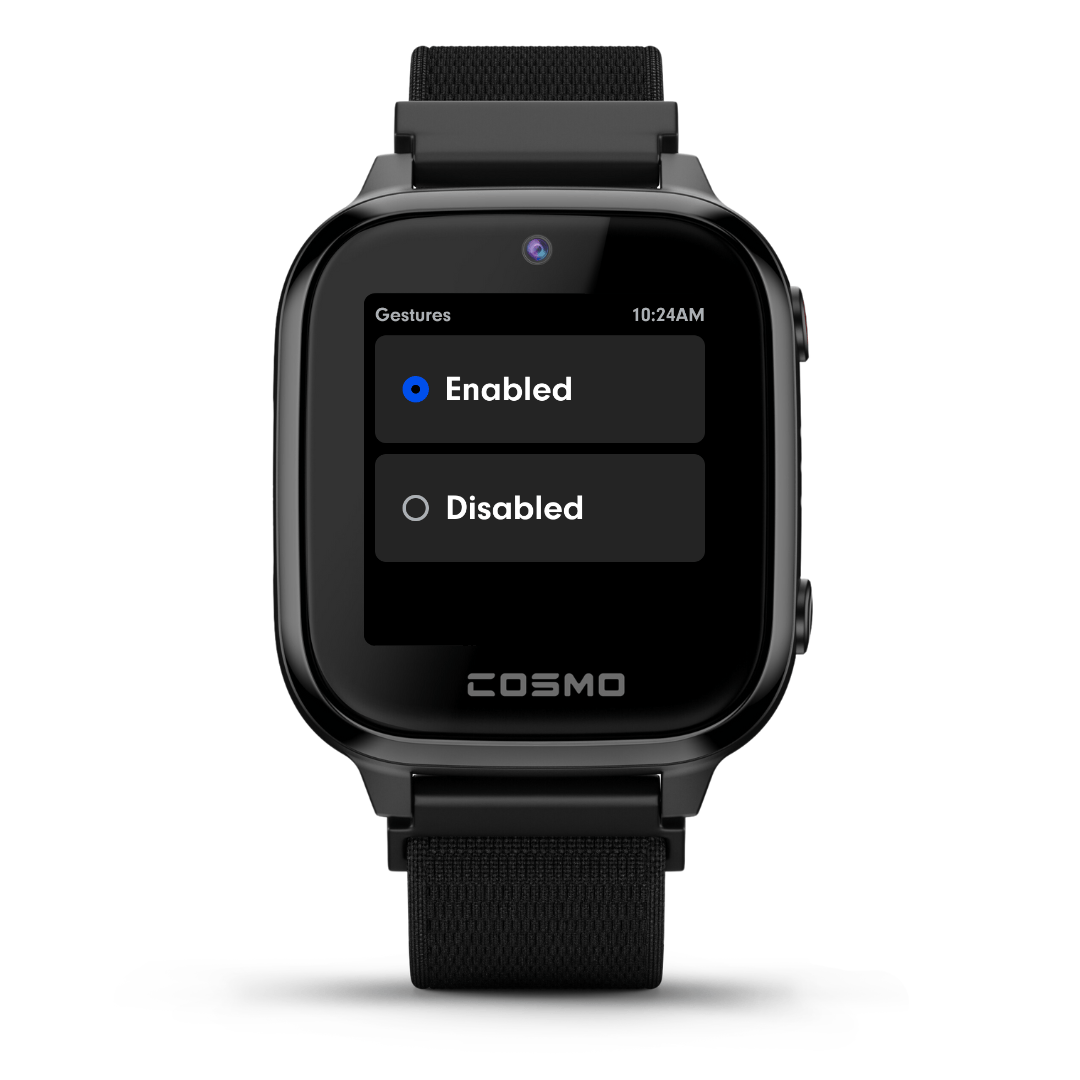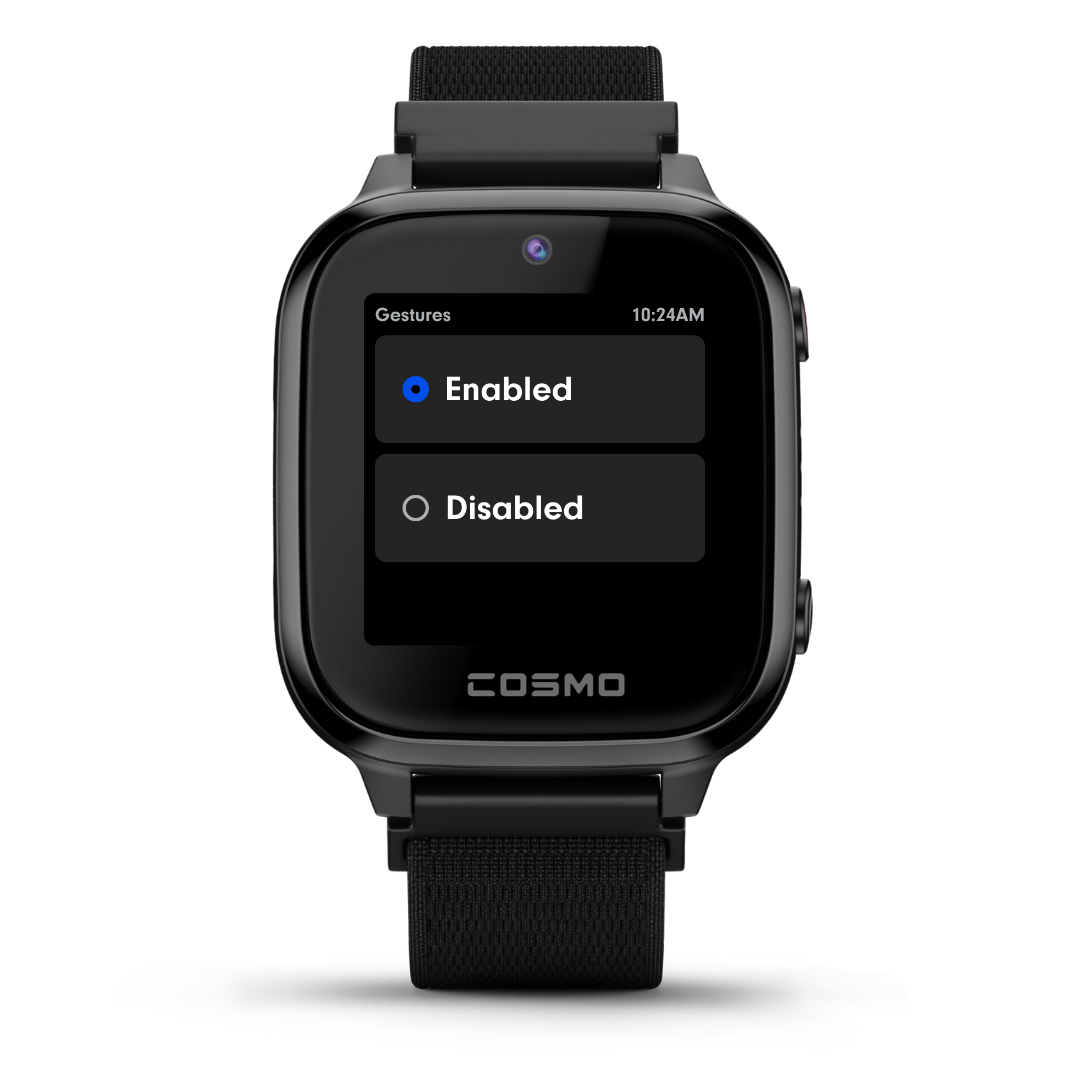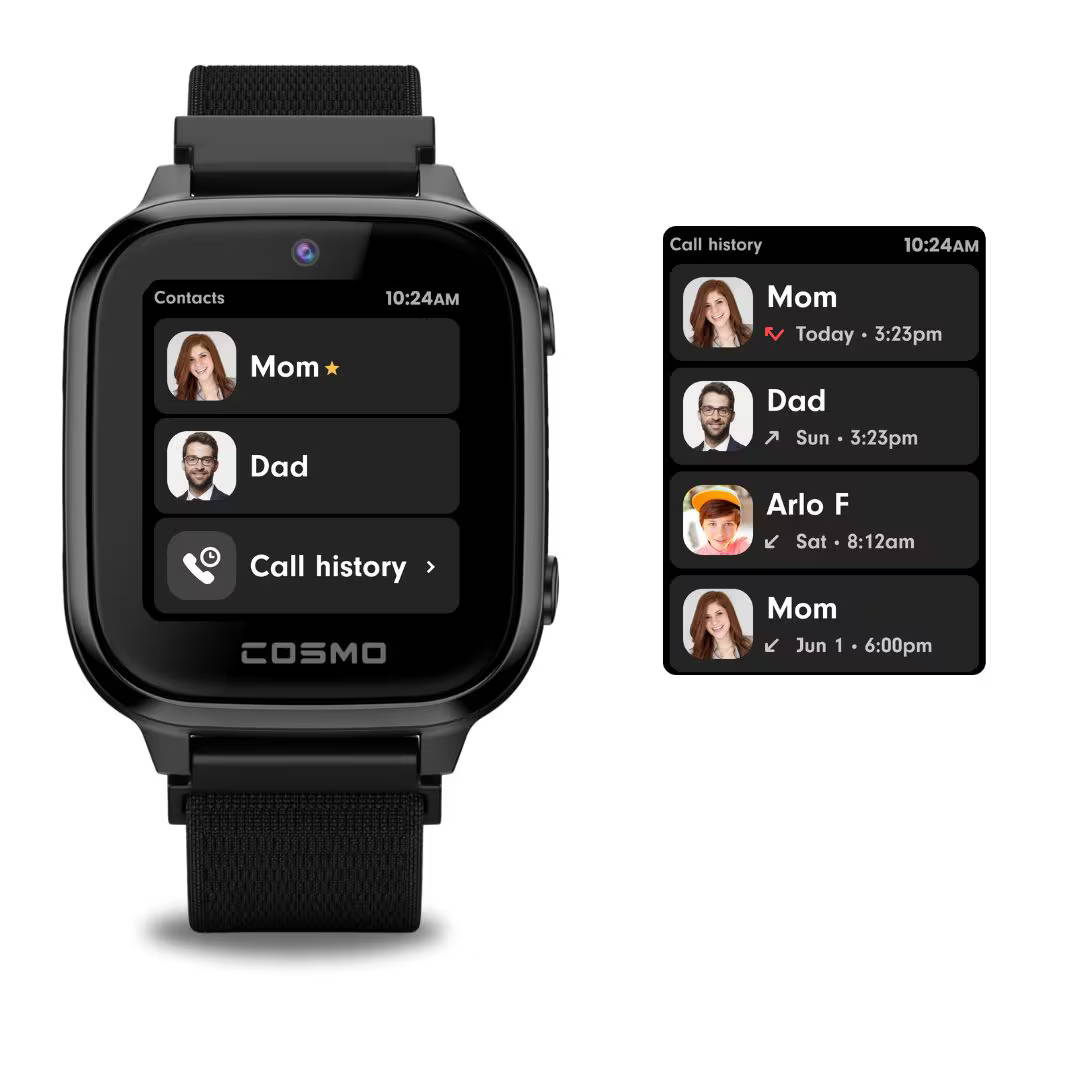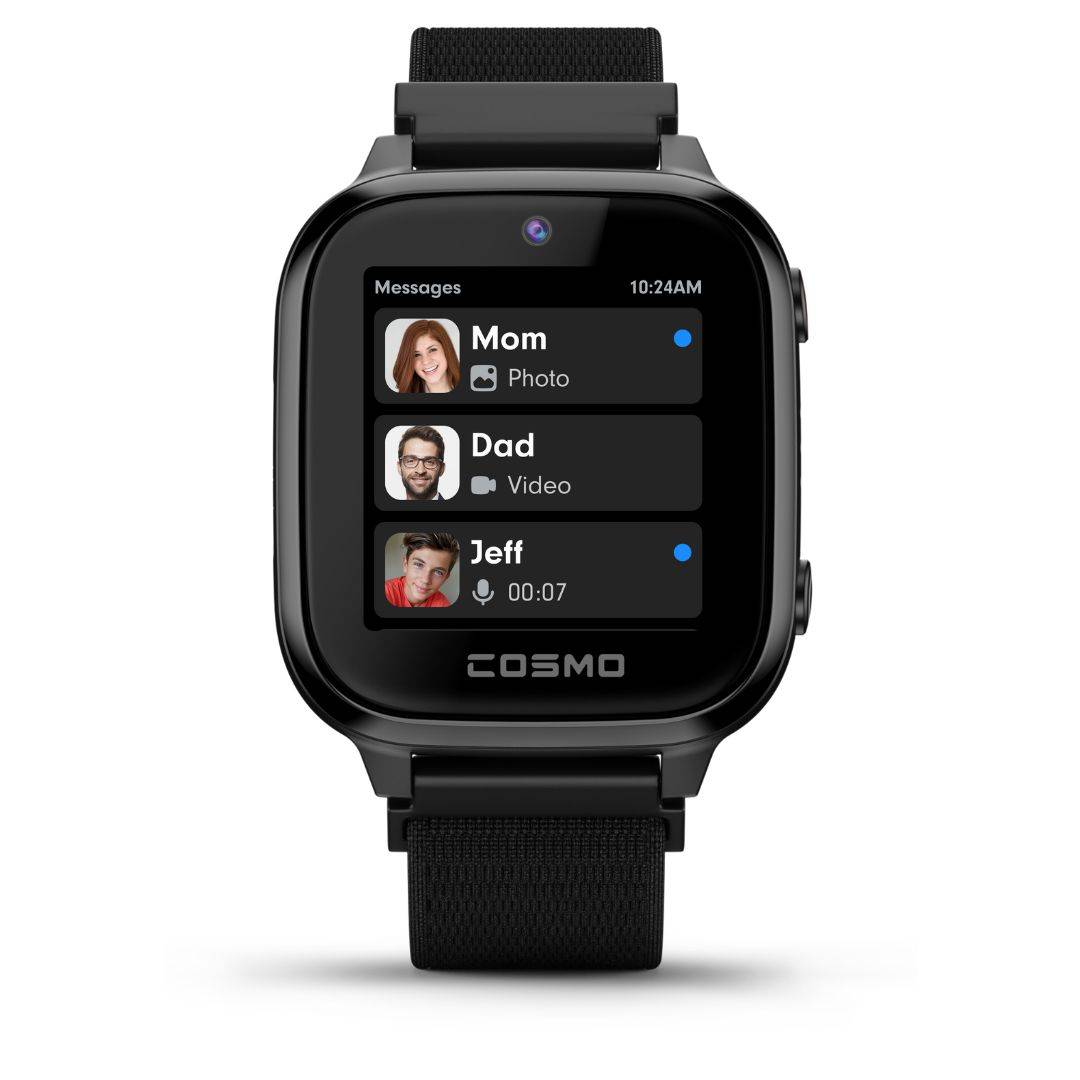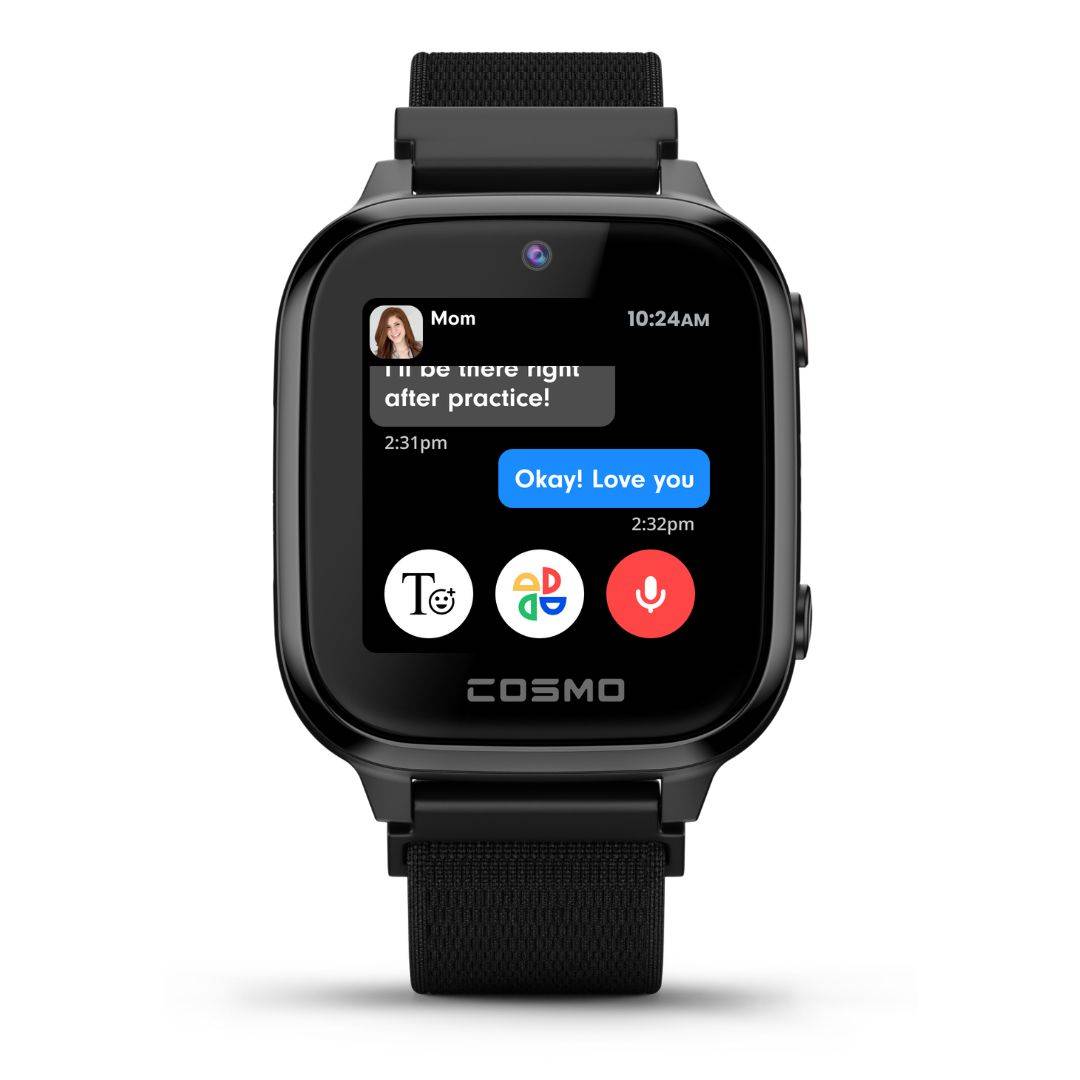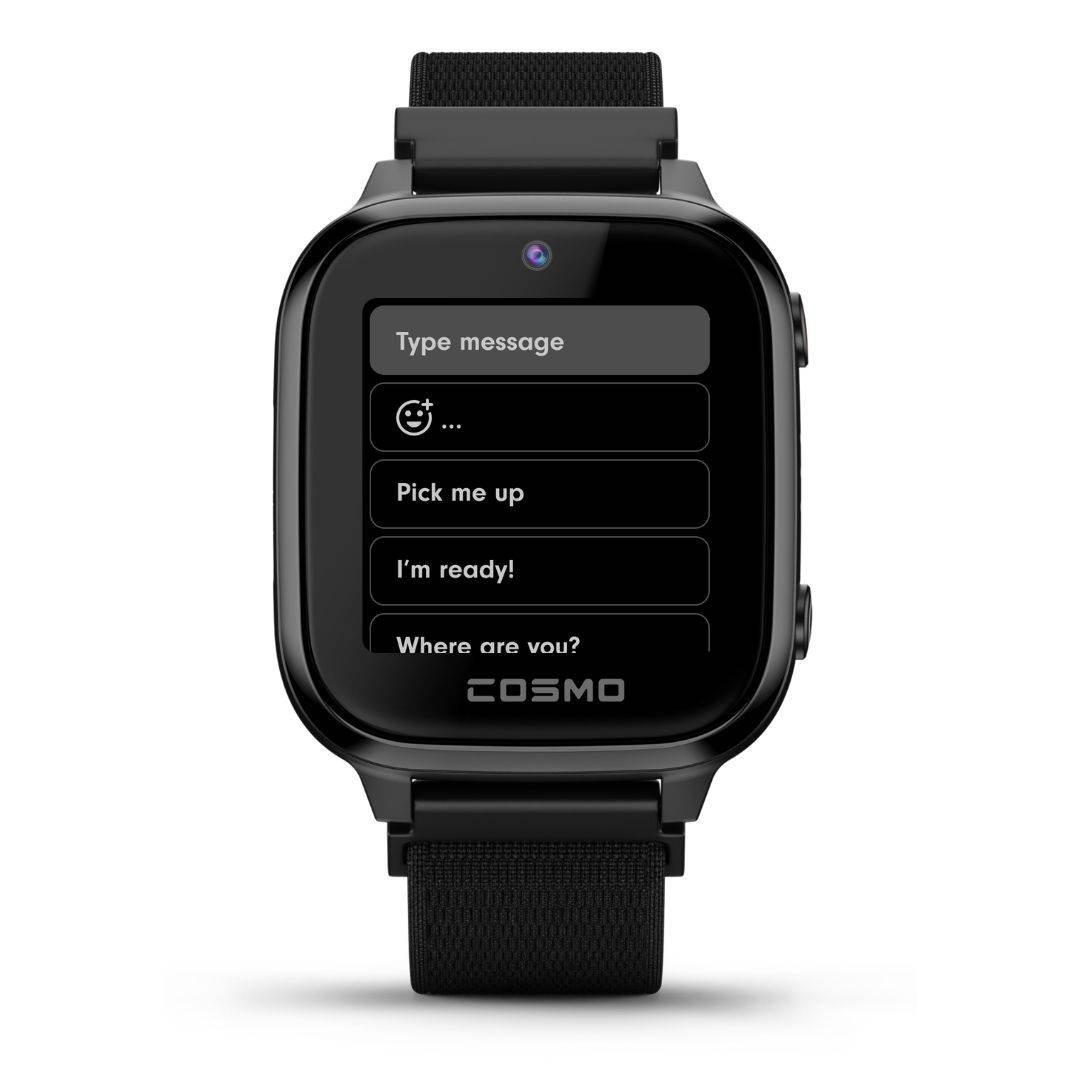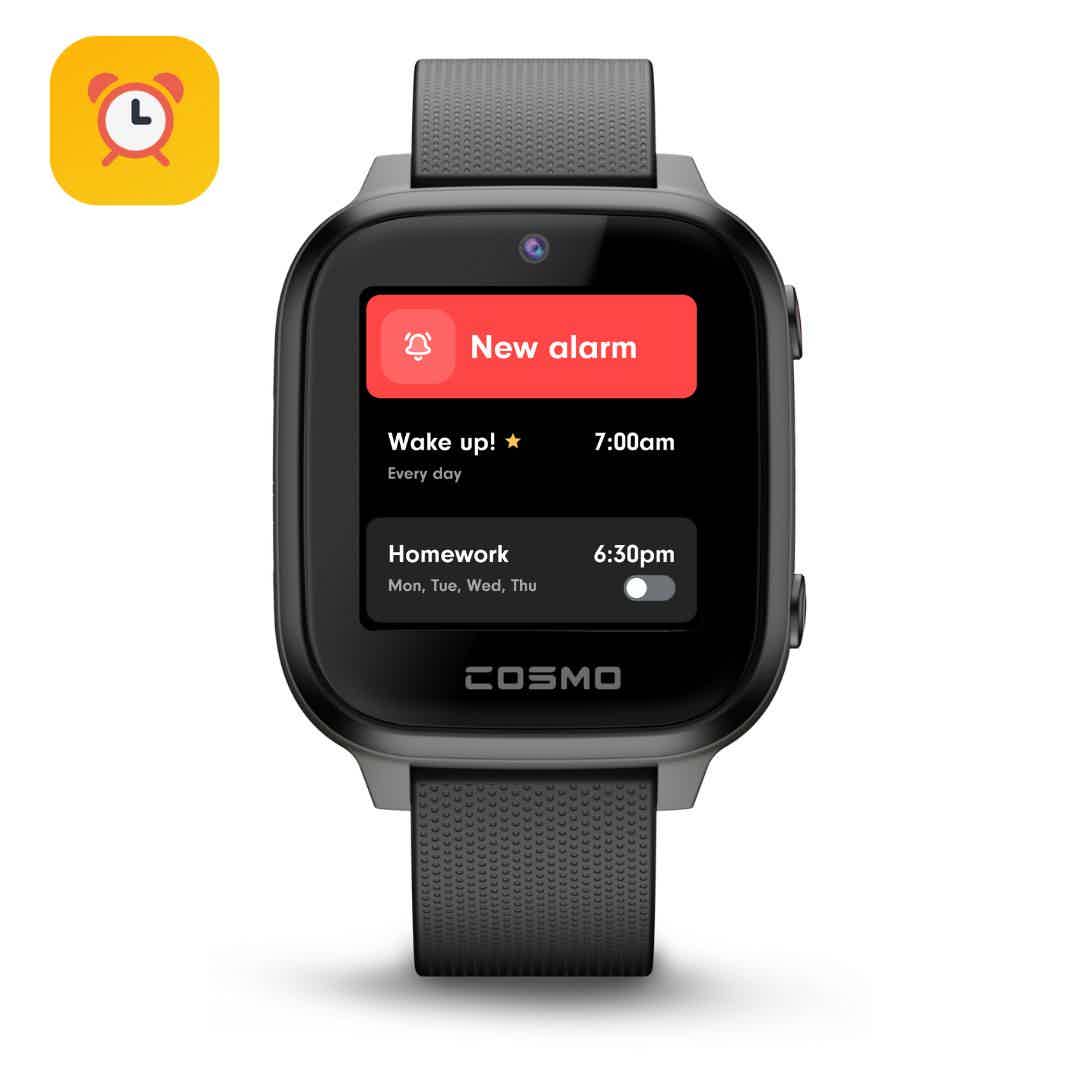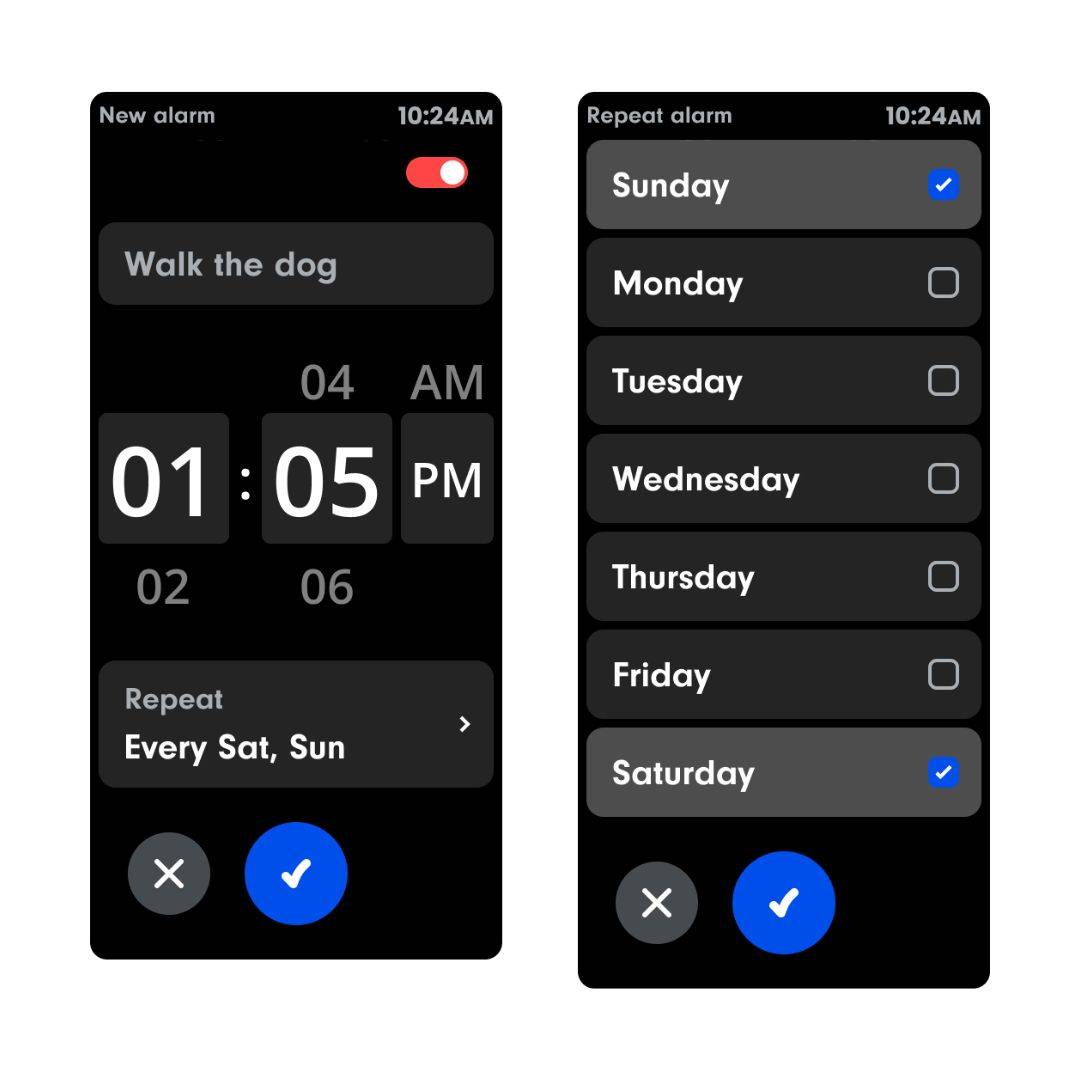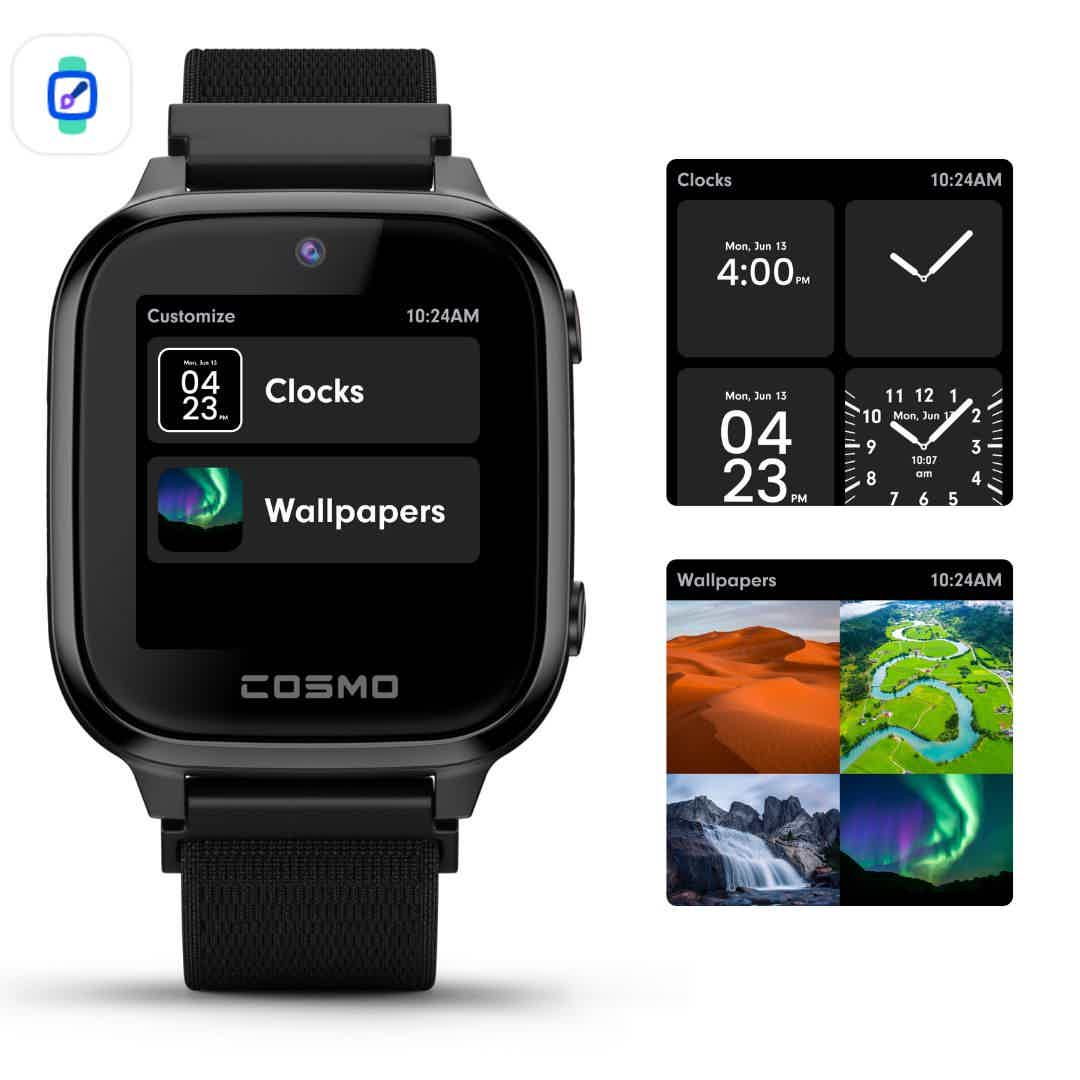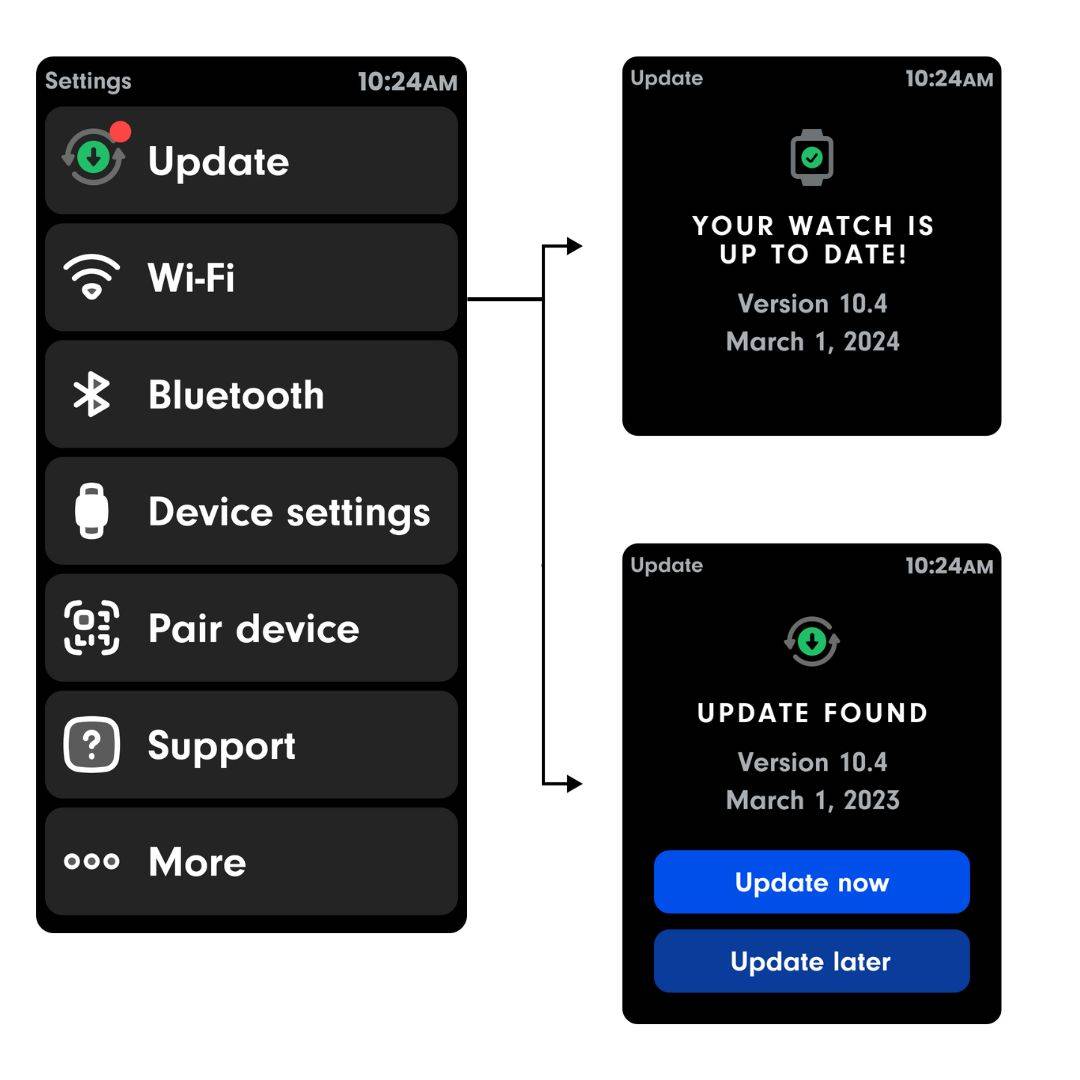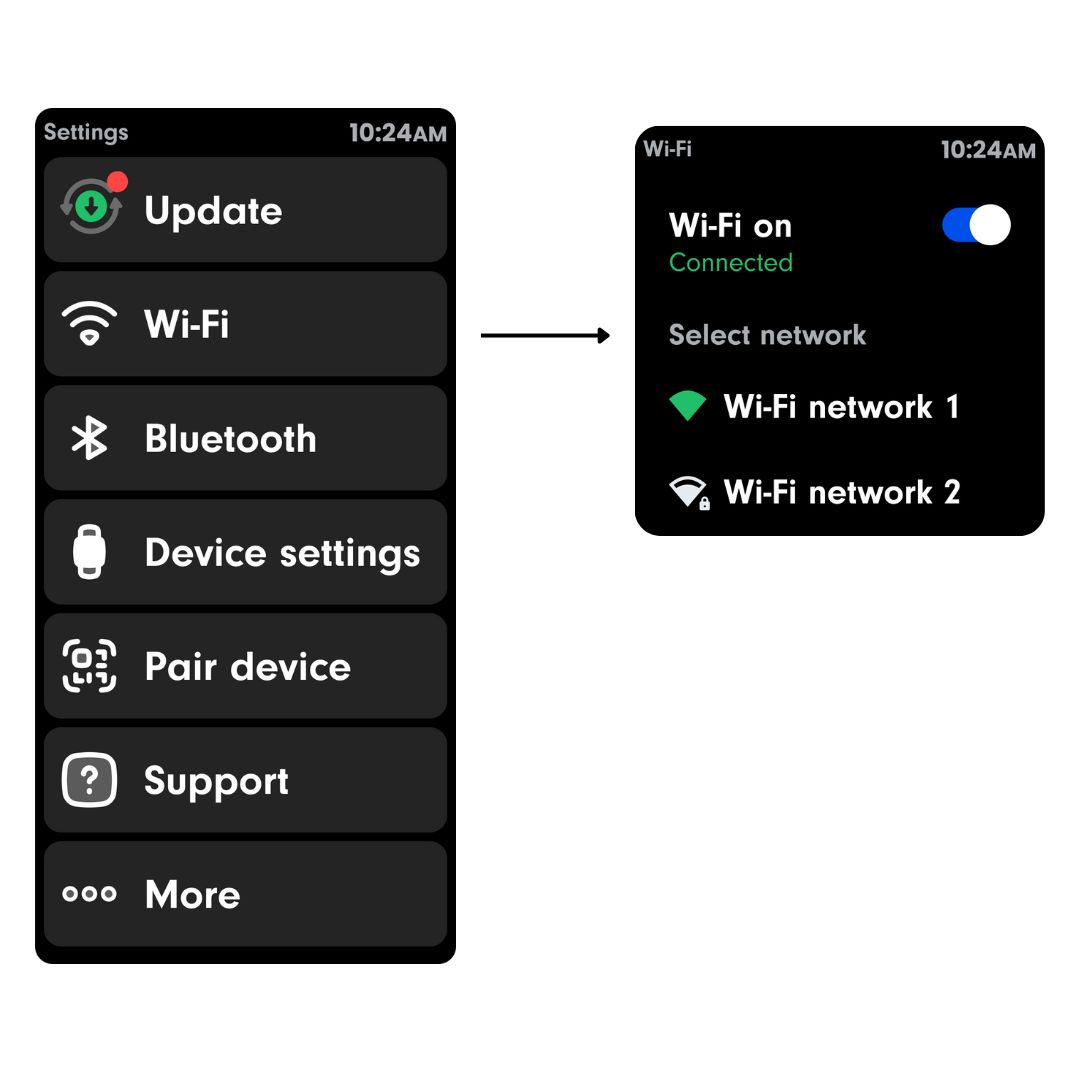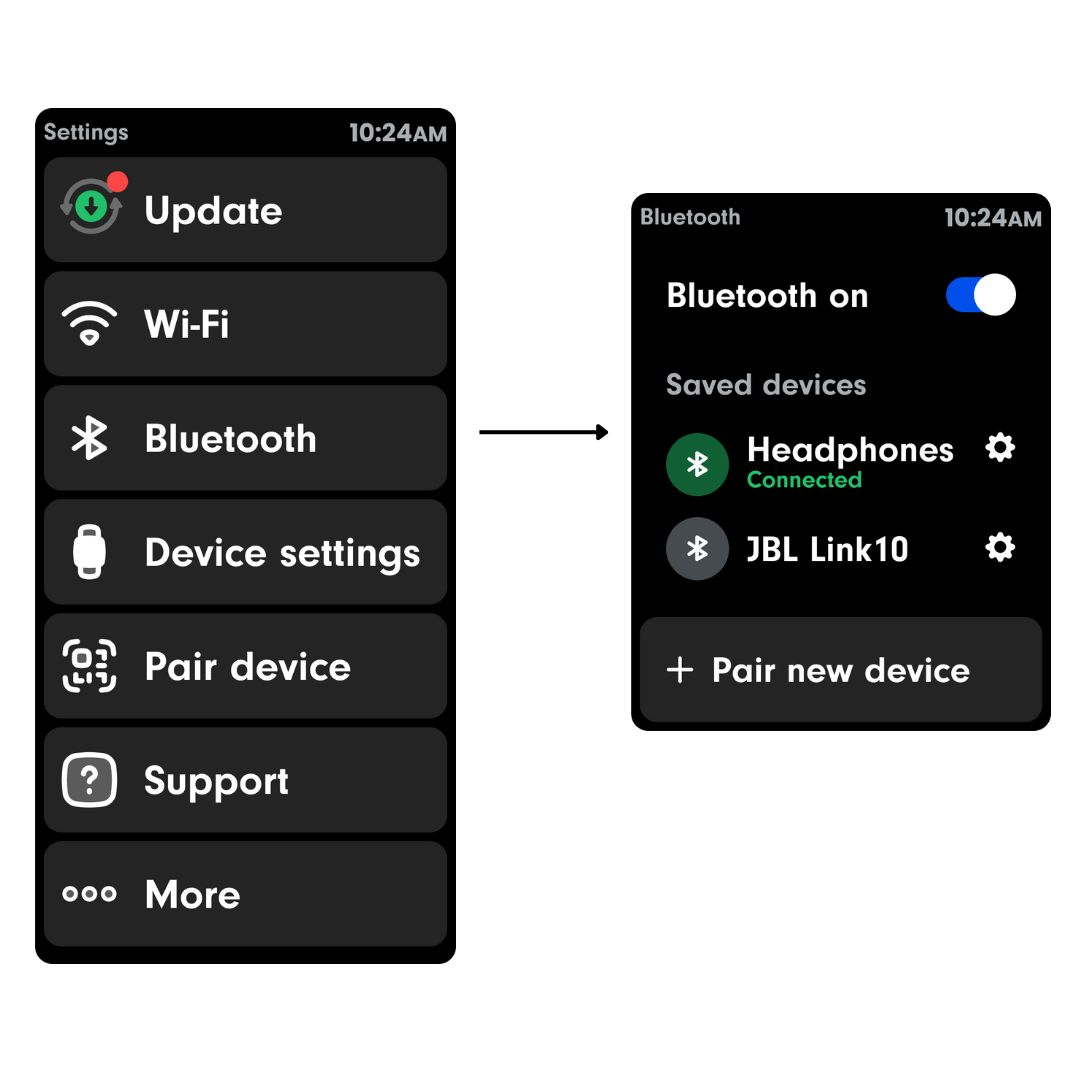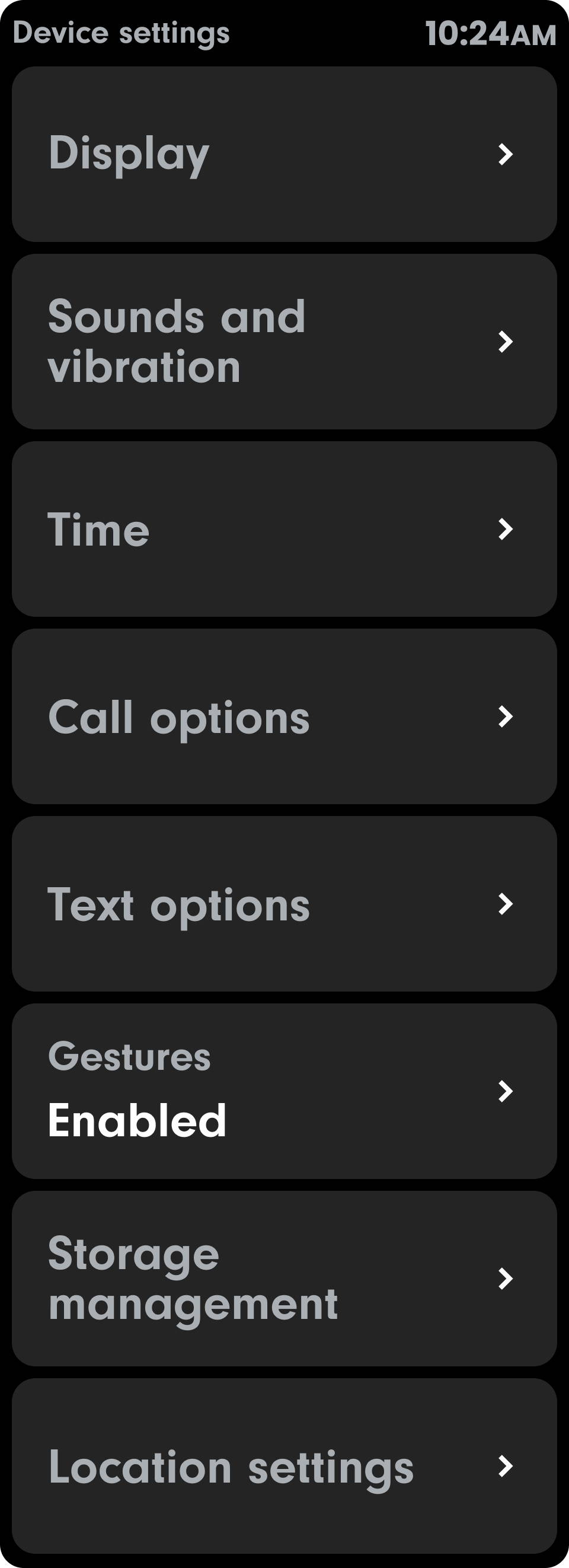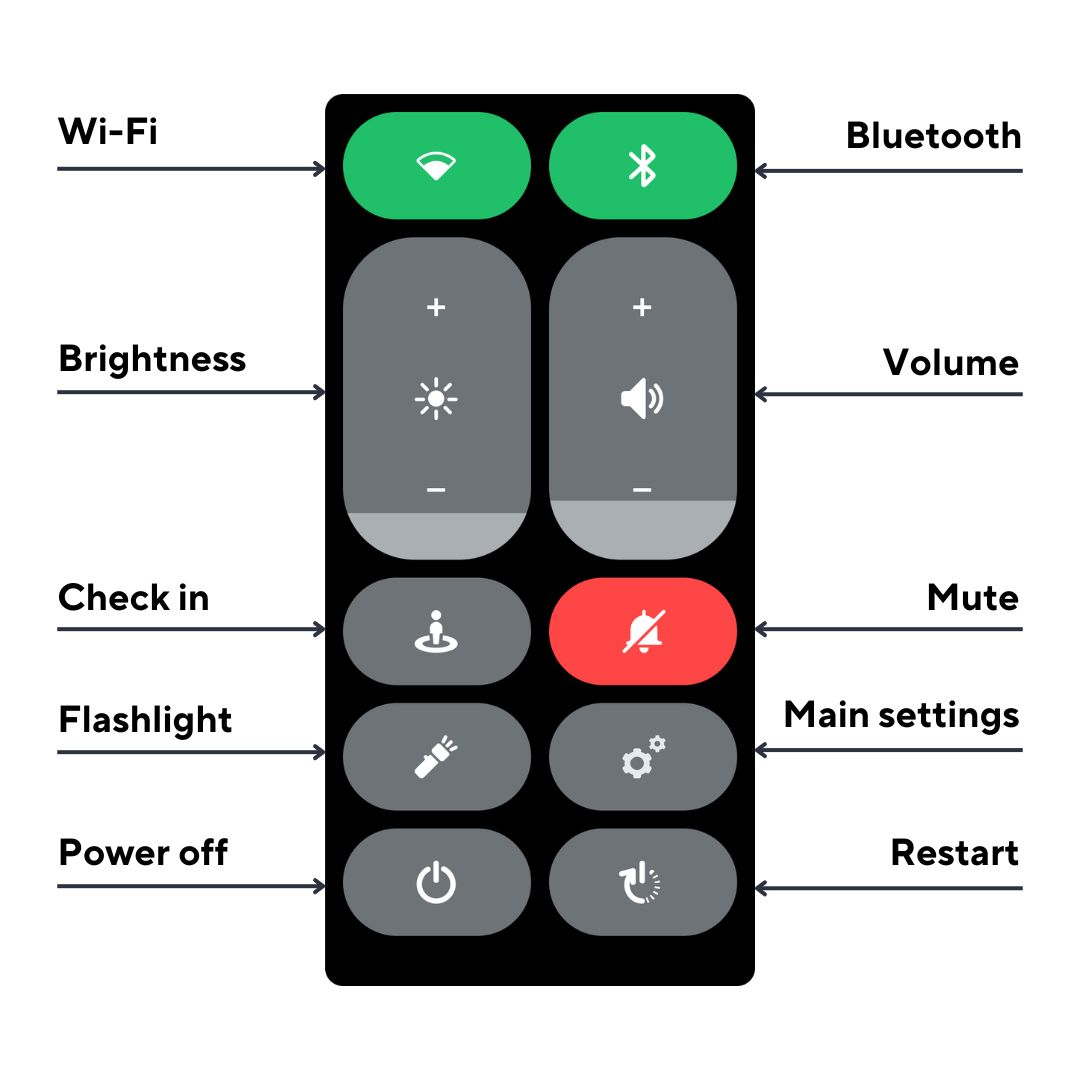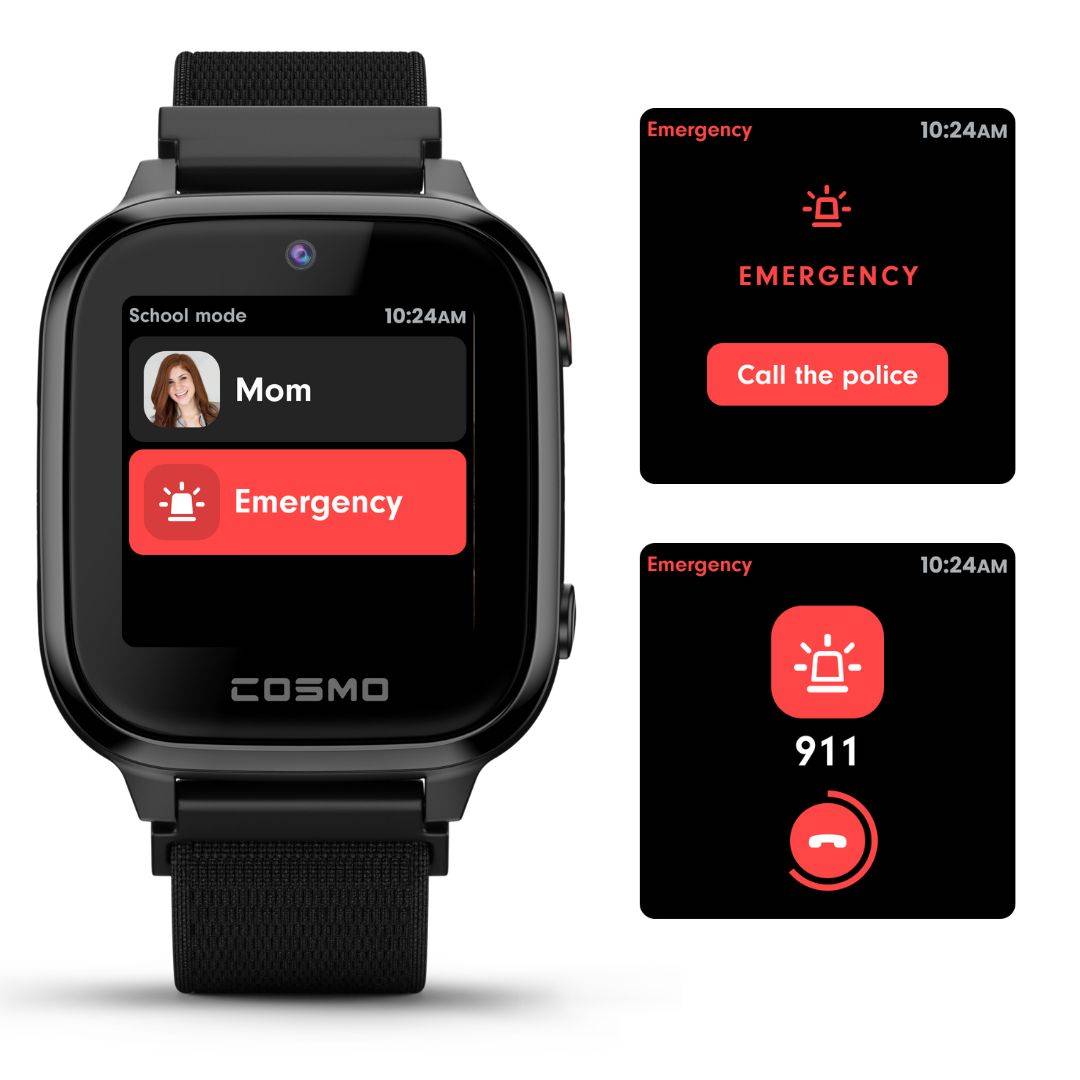Device settings is the fourth option down in the main settings menu on the watch. Here you can customize lots of different features.
Display: In the display menu, you can adjust brightness, font size, screen timeout, and charging display settings.
Sound & Vibration: In the Sound and vibration menu, you can change your ringtone, adjust volume, and toggle vibration for notifications.
Time: Here you can adjust the time zone and toggle 24h time.
Call options: Here you can toggle 911 or switch call settings.
Text options: Here you can toggle the transcribe voice notes feature and toggle Wireless Emergency Alerts (WEA).
Gestures: Here you can toggle gestures on and off (Left swipe to go back)
Storage management: Here you can delete content on the watch that may be taking up excess storage, like photos & videos.
Location Settings: Here you can adjust GPS timeout settings between 3 or 5 minutes.